Søg efter
I dette afsnit kan du se billeder og korte forklaringer på, hvordan du søger efter en bruger.
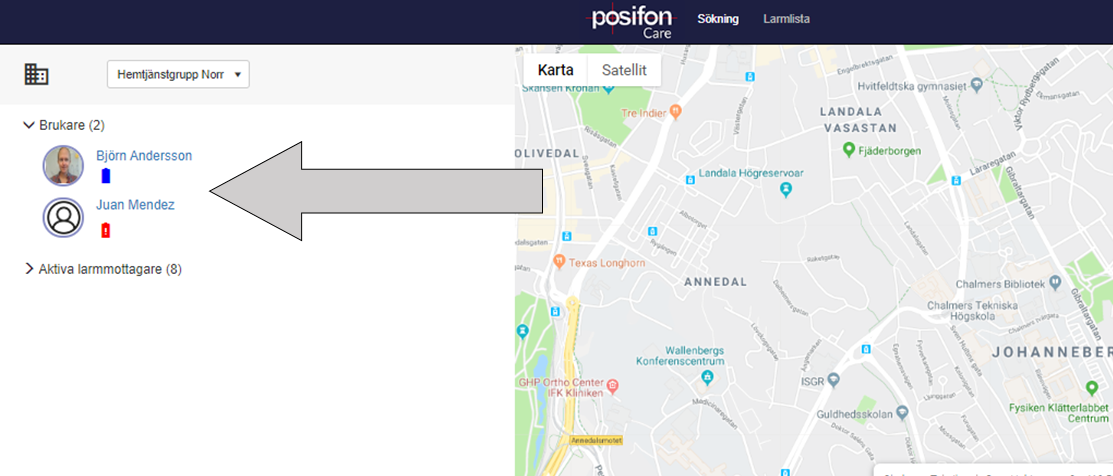
1. Vælg den bruger, du vil søge efter.
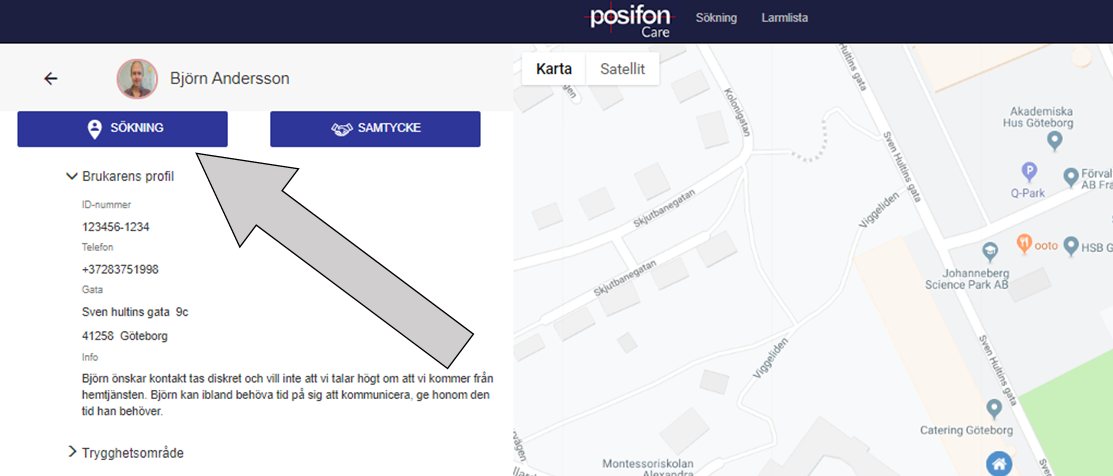
2. Klik på knappen ‘SØG’.
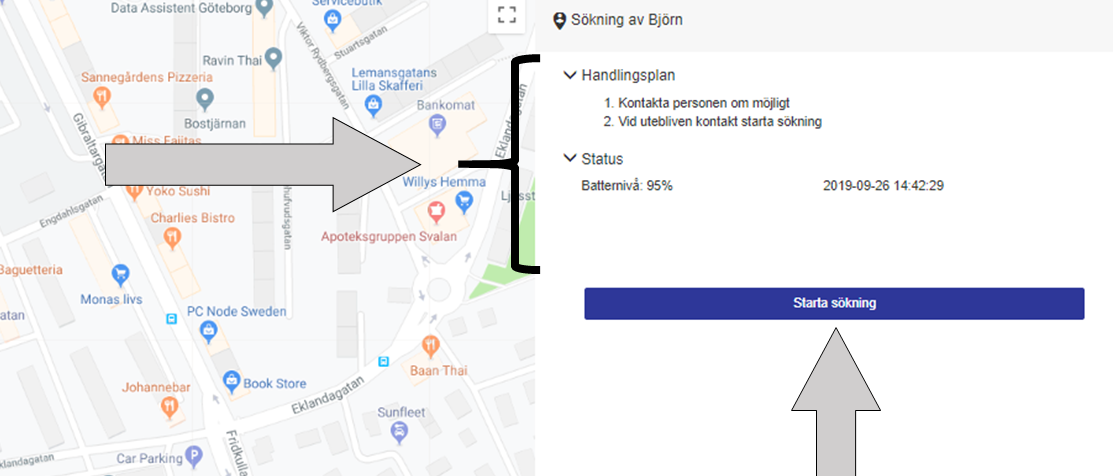
3. I højre del af skærmen kan du læse den handlingsplan, der er udviklet til brugeren, og status for den GPS-enhed, som brugeren bruger.
Under status kan du f.eks. se enhedens batteriniveau, og hvornår den sidste besked blev modtaget. For at starte søgningen skal du klikke på knappen ‘Start søgning’.
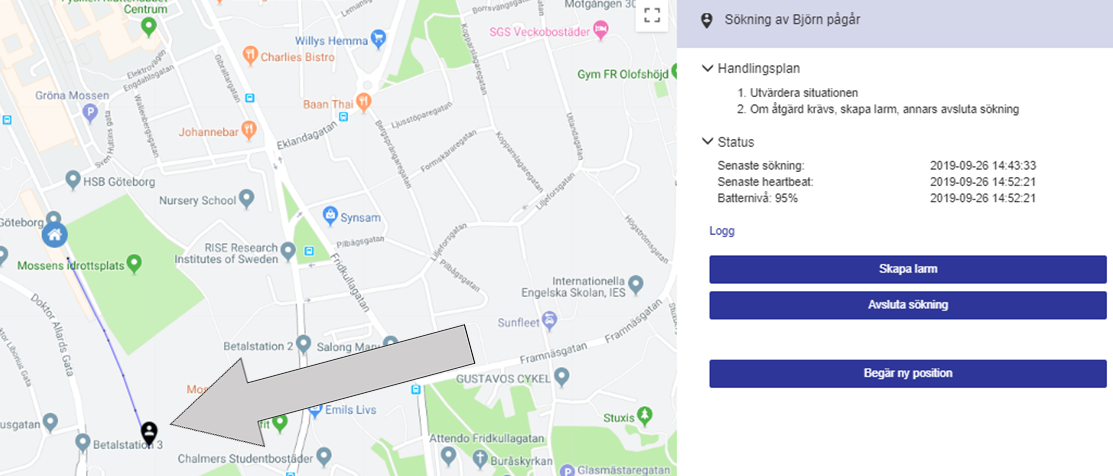
4. Nu hvor søgningen er startet, vil du kunne se brugerens seneste positioner. Brugerens position er illustreret med en sort positioneringsdråbe, og den stiplede linje viser ældre positioner for at give en idé om, hvor brugeren er på vej hen.
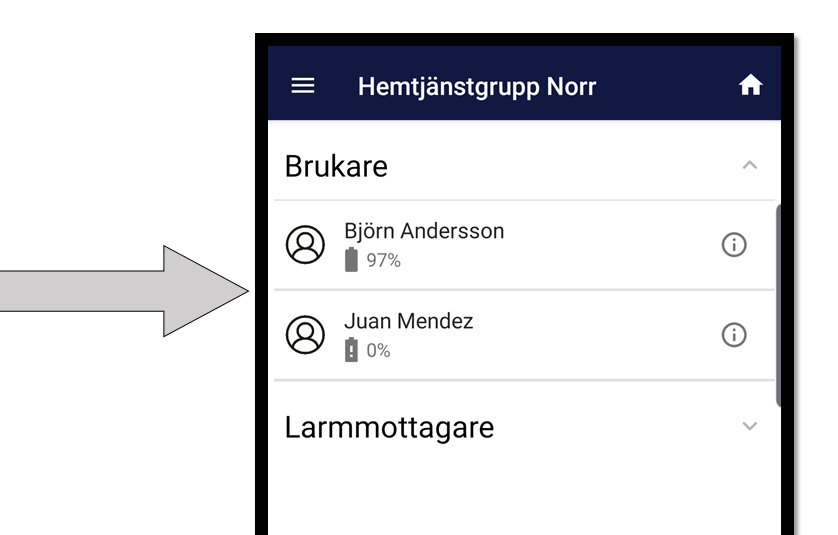
1. Vælg den bruger, du vil søge efter.
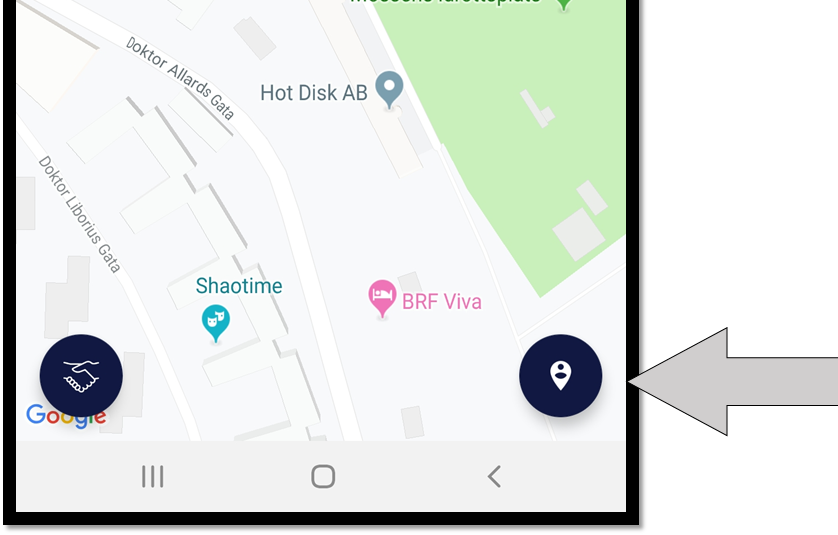
2. Tryk på positioneringsdråben i nederste højre hjørne.
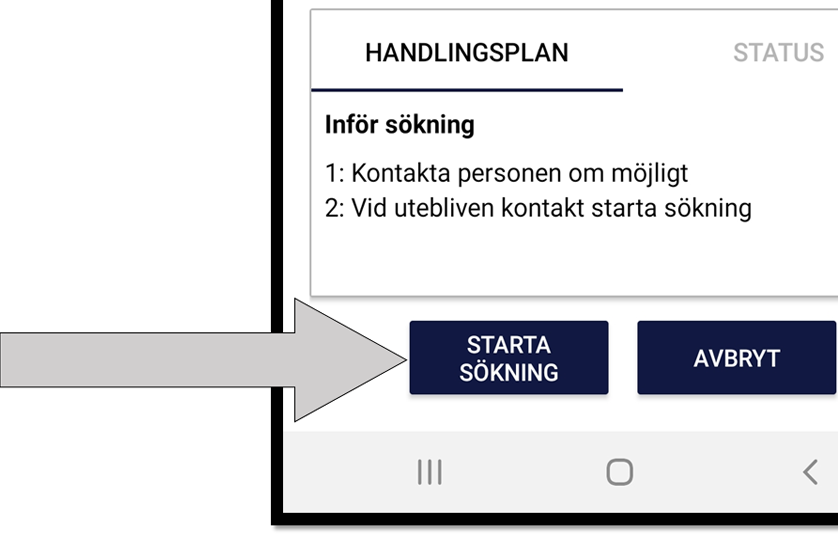
3. Nederst på skærmen kan du læse den handlingsplan, der er udarbejdet for brugeren, og status for den GPS-enhed, som brugeren bruger.
Under status kan du f.eks. se enhedens batteriniveau, og hvornår den sidste besked blev modtaget. For at starte søgningen skal du klikke på knappen ‘START SØGNING’.
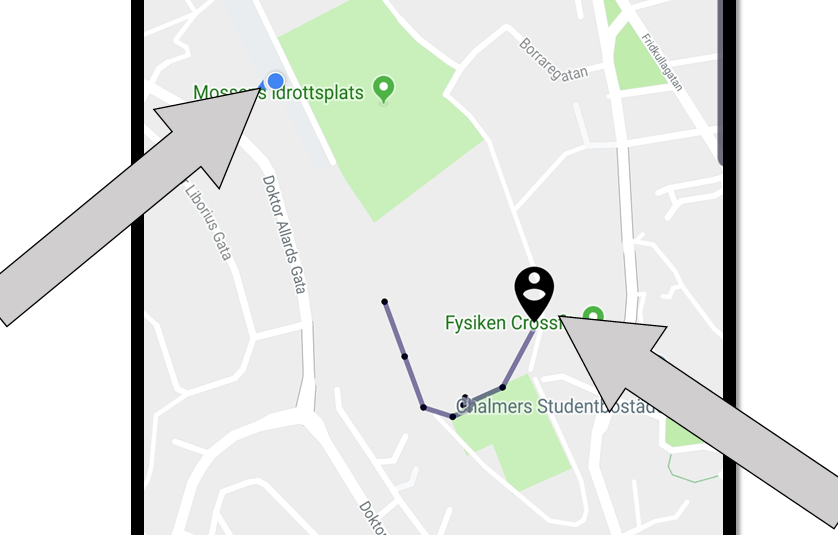
4. Det blå positioneringspunkt viser din position. Brugerens position er illustreret med en sort positioneringsdråbe, og den stiplede linje viser tidligere positioner for at give en idé om, hvor brugeren er på vej hen. Hvis du vil have længde- og breddegrader eller gadeadressen, hvor brugeren befinder sig, skal du trykke på den sorte positioneringsdråbe.
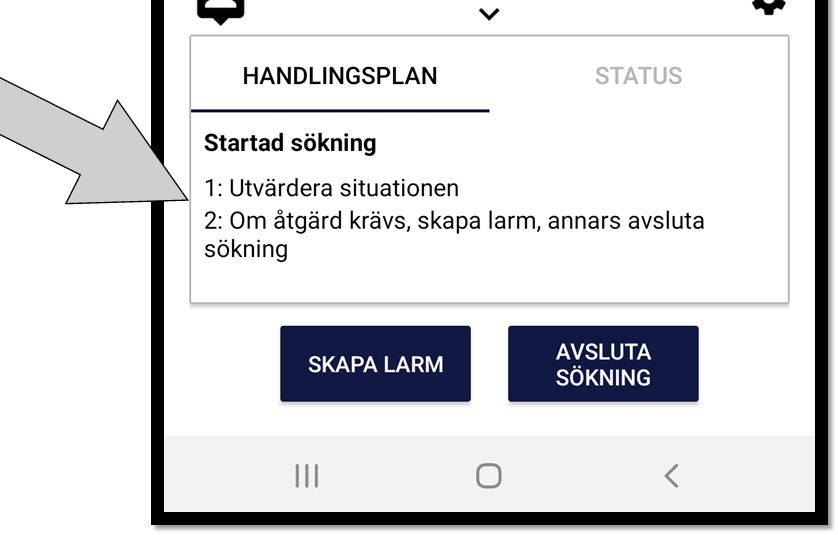
5. Når søgningen er startet, vises en opdateret handlingsplan.
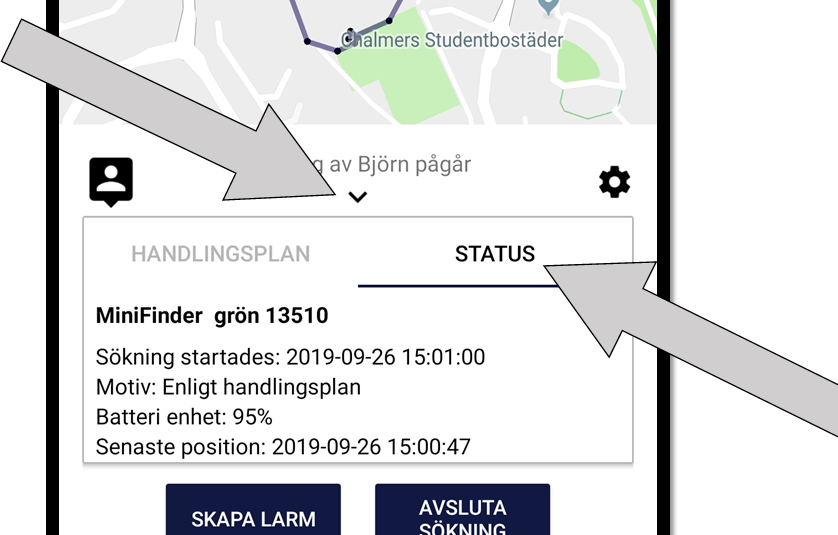
6. For at se oplysninger om den alarm, brugeren bruger, og dens batteriniveau samt den sidst modtagne besked, kan du trykke på ‘STATUS’.
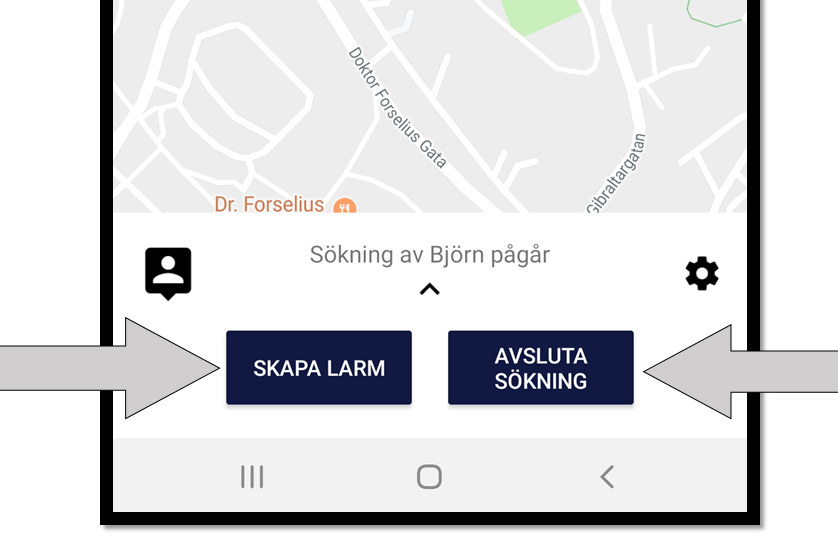
7. Hvis du vurderer, at du er nødt til at gå ud og hjælpe brugeren, kan du oprette en alarm for at logge hændelsen som en alarmhændelse.
Hvis du vil sende oplysningerne til en anden alarmmodtager, kan du trykke på ‘CREATE ALARM’. Når du tror, du er færdig med søgningen, kan du trykke på ‘FINISH SEARCH’.
Håndtering af alarmer
I dette afsnit kan du se billeder og korte forklaringer på, hvordan du håndterer alarmerne.
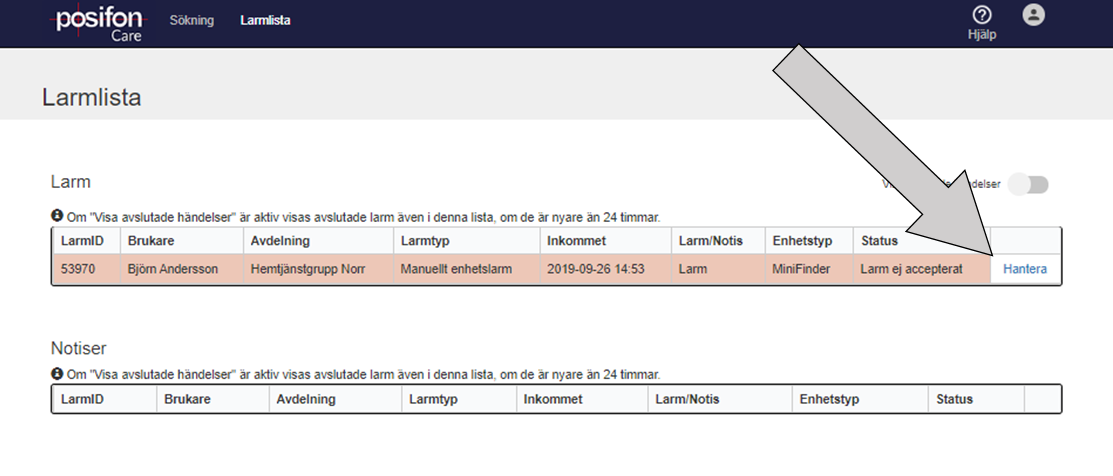
1. Når du har modtaget en alarm, finder du den på alarmlisten. For at administrere alarmen skal du trykke på ‘Administrer’.
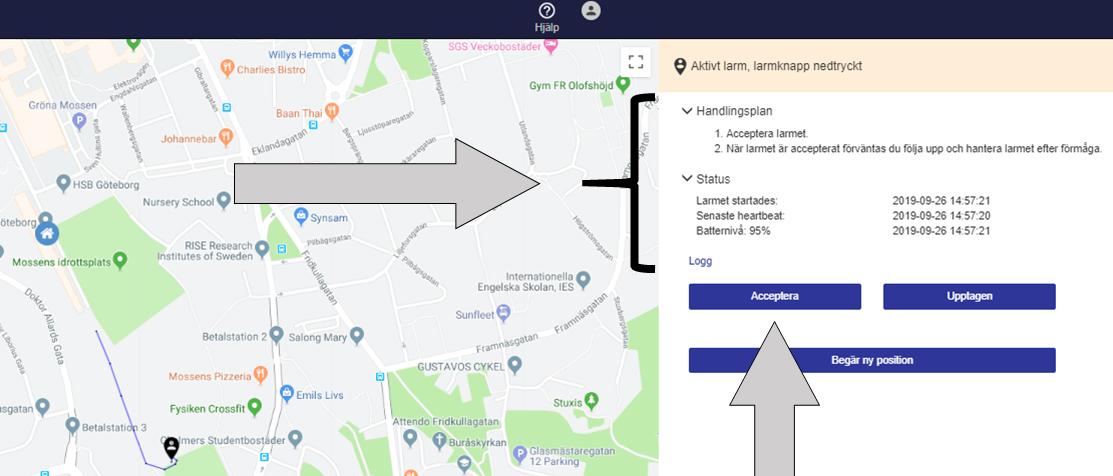
2. På kortet kan du se brugerens position illustreret med en sort positioneringsdråbe, og den stiplede linje viser ældre positioner for at give en idé om, hvor brugeren er på vej hen. Hvis du vil have længde- og breddegraden eller gadeadressen, hvor brugeren befinder sig, skal du trykke på den sorte positioneringsdråbe.
I højre side af skærmen kan du læse den handlingsplan, der er udviklet til denne bruger og alarmtype, samt enhedens status med hensyn til batteriniveau og sidst modtagne besked. Hvis du vil håndtere alarmen, skal du trykke på ‘Acceptér’.
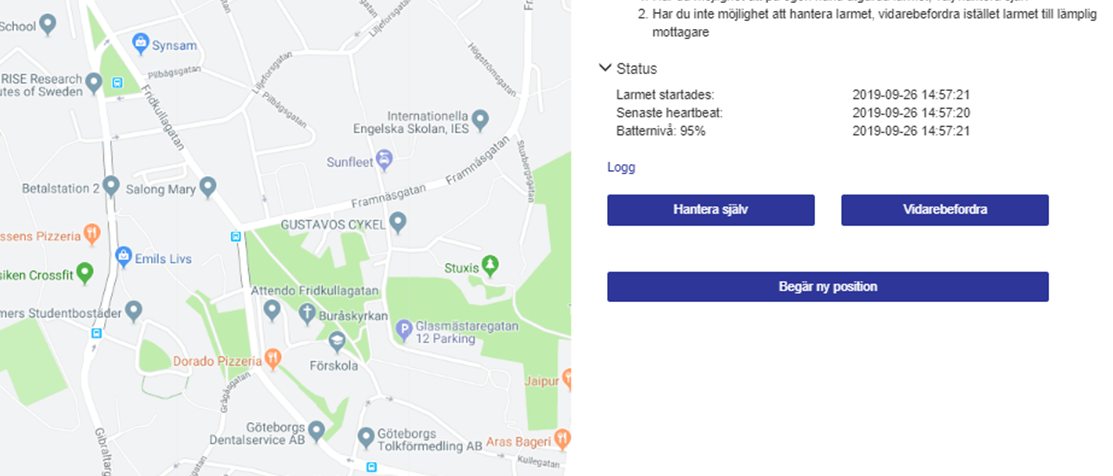
3. Hvis du selv skal håndtere alarmen, skal du trykke på “Håndter selv”, og hvis du har videresendelsesfunktionen aktiv, kan du også videresende alarmen til en anden alarmmodtager.
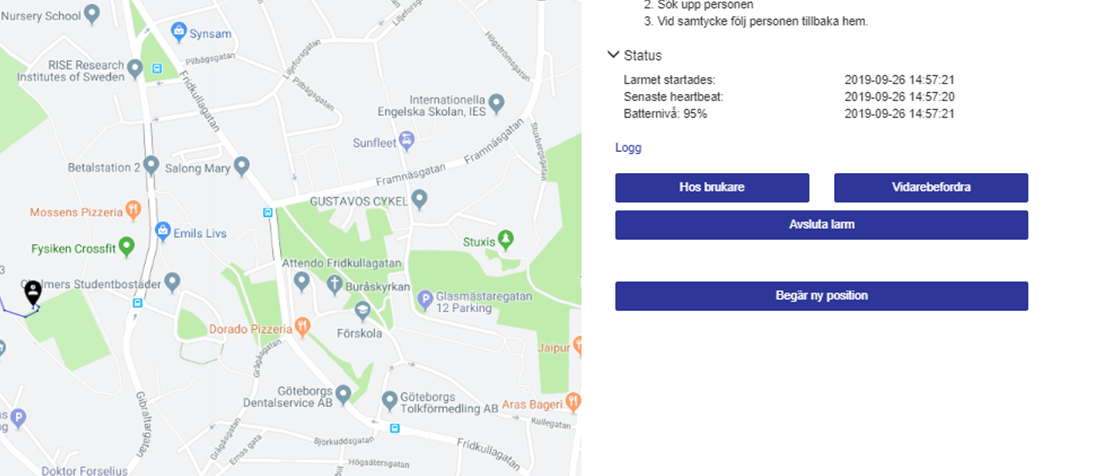
4. Du kan registrere, at du er sammen med brugeren i denne tilstand, men også tilkalde hjælp fra en anden alarmmodtager, hvis du har brug for det, ved at trykke på ‘Forward’, hvis du har den funktion aktiv, eller afslutte alarmen, hvis alarmhændelsen er løst.
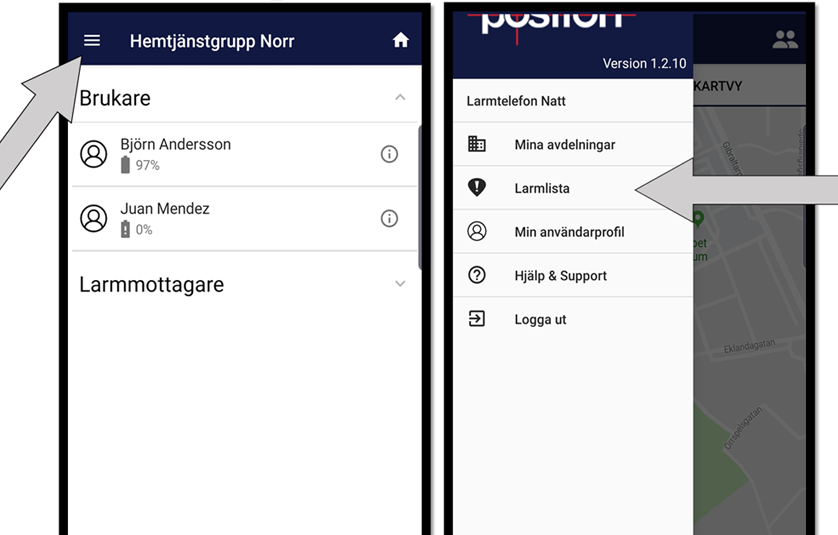
1. Når der kommer en alarm, normalt som en push-besked via Android eller iOS eller som en sms, kan du åbne alarmen ved at trykke på ‘Alarmliste’.
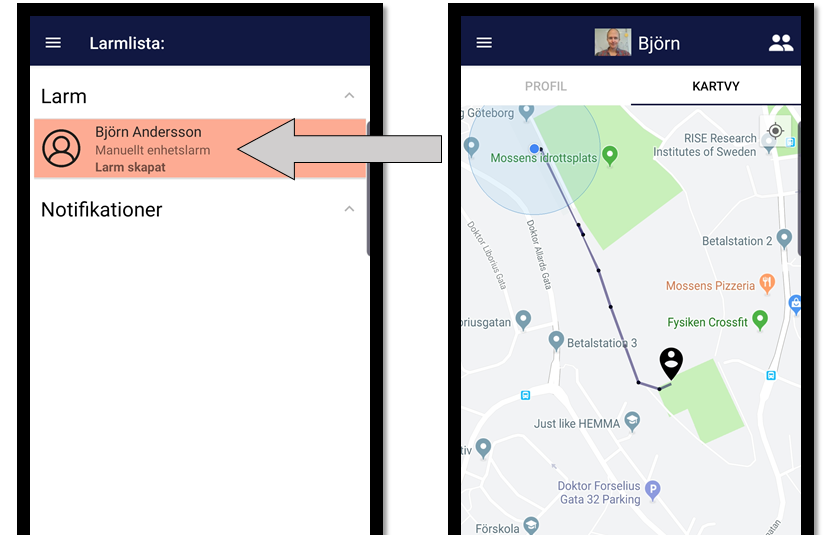
2. Den alarm, der er modtaget, vises på listen. Tryk på den alarm, du vil håndtere. Brugerens position illustreres af en sort positioneringsdråbe, og den stiplede linje viser ældre positioner for at give en idé om, hvor brugeren bevæger sig hen. Hvis du vil have længde- og breddegrader eller gadeadressen, hvor brugeren befinder sig, skal du trykke på den sorte positioneringsdråbe. Din egen position vises med en blå positioneringsprik.
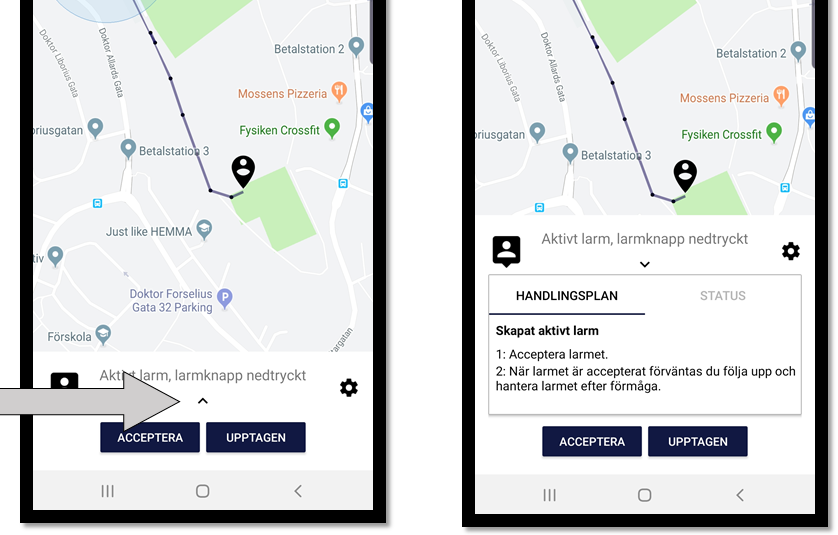
3. Tryk på pil op for at læse den handlingsplan, der er designet til brugeren og alarmtypen.
Tryk på ‘STATUS’ for at se alarmens status, f.eks. batteriniveau og sidst modtagne besked. Tryk på pil ned for at minimere feltet.
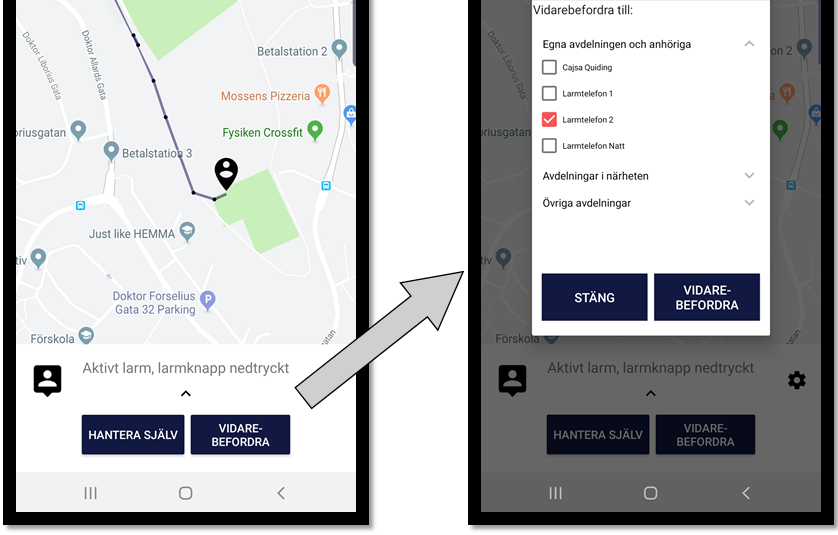
4. Hvis du har viderestillingsfunktionen aktiv, kan du viderestille alarmen til en anden alarmmodtager.
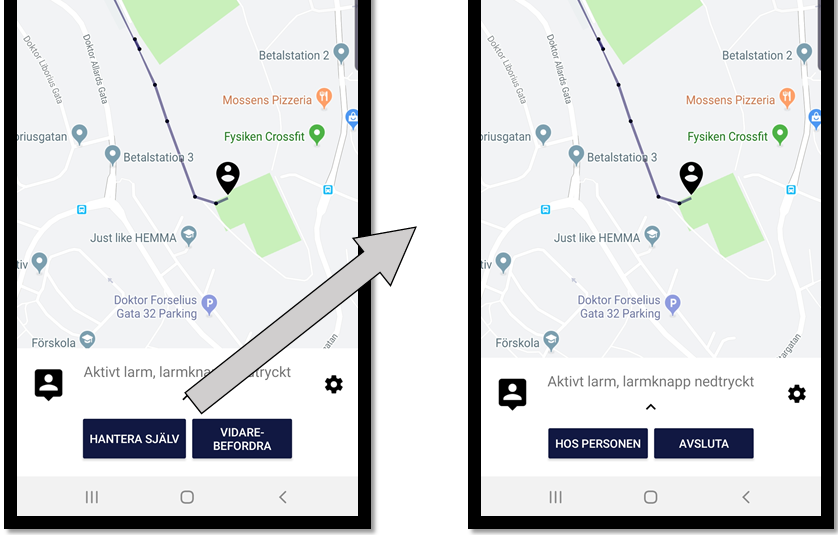
5. Hvis du selv vil styre alarmen, skal du vælge “STYR DIG SELV”.
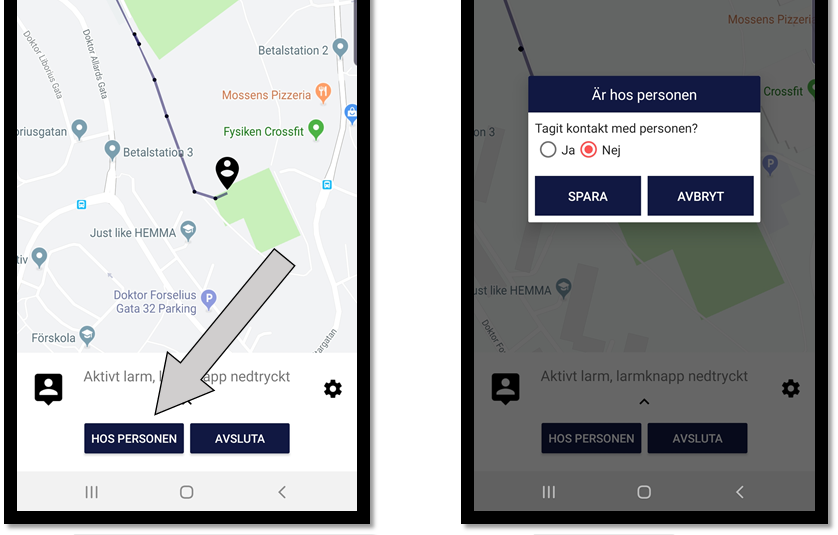
6. For at registrere, at du er sammen med brugeren, skal du trykke på ‘MED PERSONEN’. Der vises en pop-up, hvor du kan notere, om du har fået kontakt med personen eller ej.
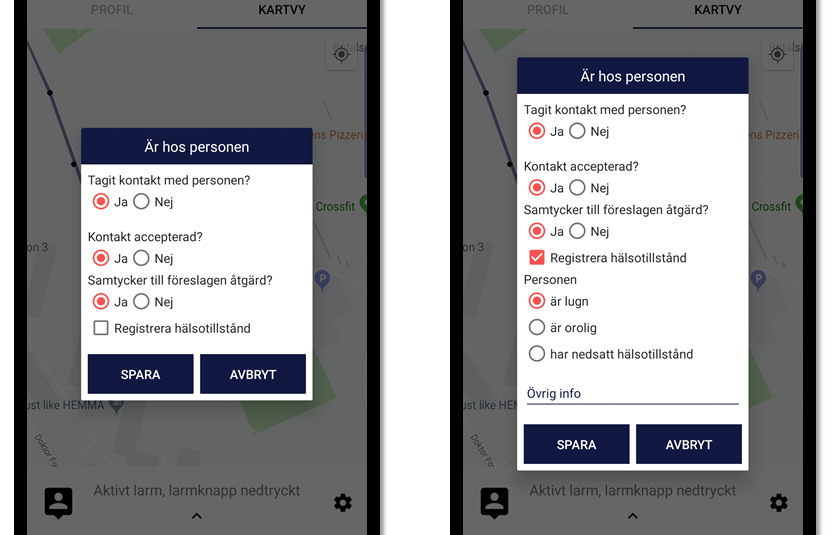
7. Hvis du har fået kontakt med personen, er der yderligere oplysninger, du kan registrere.
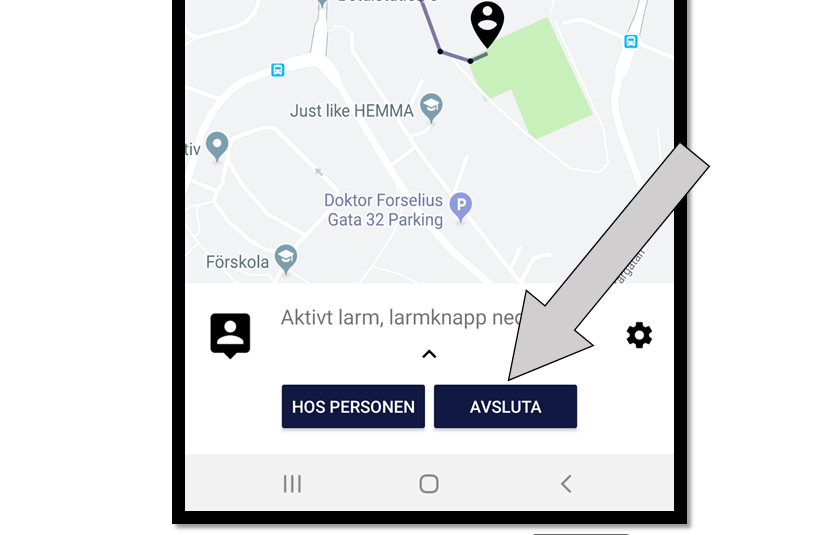
8. Når alarmen er færdig, skal du trykke på ‘CANCEL’.
Opret ny bruger
I dette afsnit kan du se billeder og en kort forklaring på, hvordan du opretter en ny bruger.
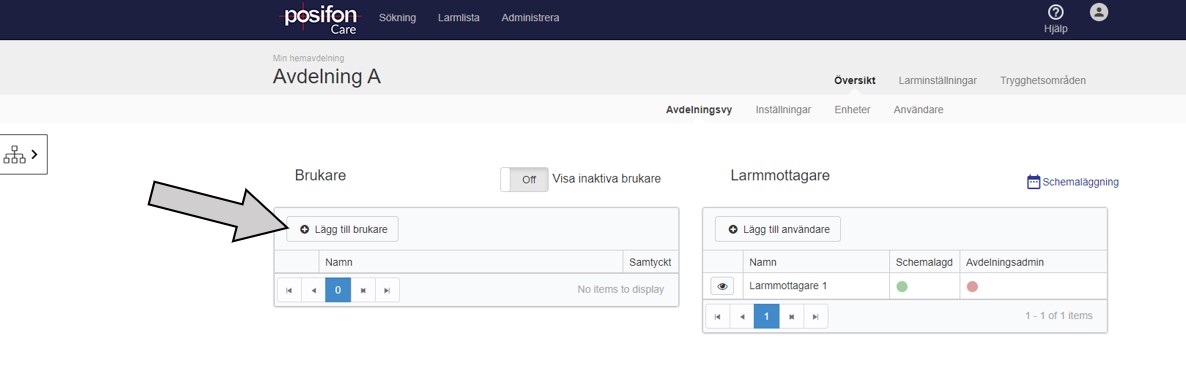
1. Opret brugere via afdelingsvisningen. Klik på “+ Tilføj bruger”
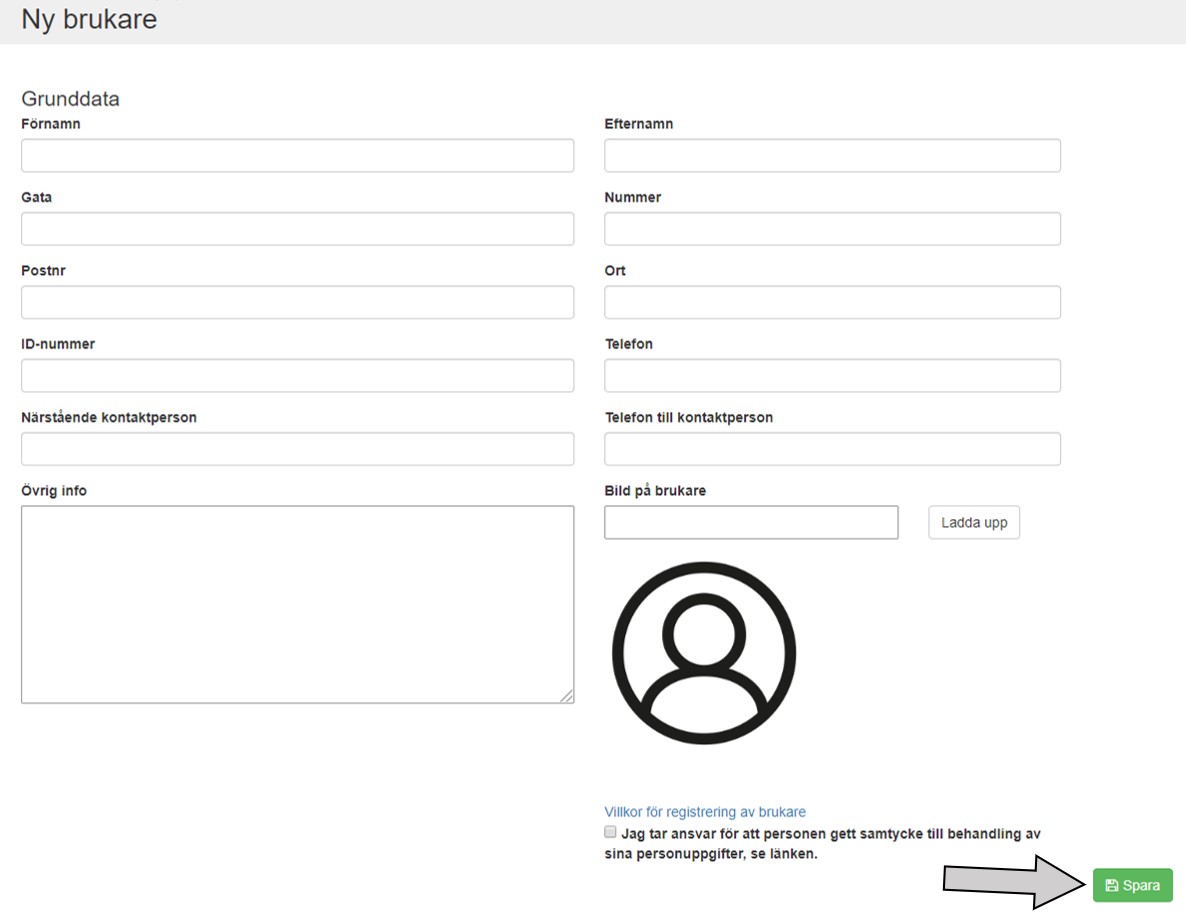
2. Udfyld brugerens oplysninger, sæt kryds ved samtykke, og afslut med at gemme. Tip! Under Anden info kan du f.eks. udfylde en behandlingspolitik.
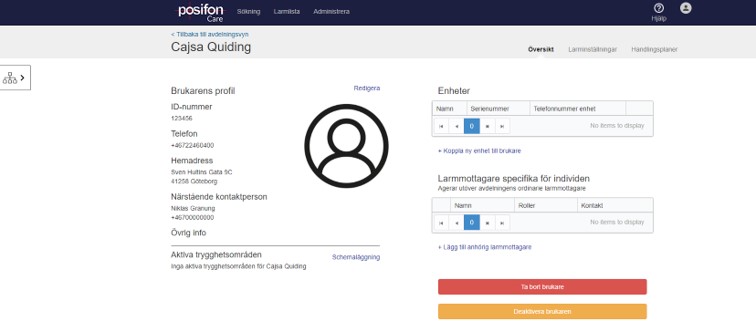
3. Når du har gemt brugeren, kommer du direkte til brugerens profil. Her kan du blandt andet redigere brugerens oplysninger, linke enheden, planlægge sikkerhedsområdet og indstille brugerspecifikke indstillinger. Hvis du vil gå tilbage til afdelingsvisningen, skal du klikke på “Tilbage til afdelingsvisning” i øverste venstre hjørne over brugerens navn.
Forbindelse mellem enhed og bruger
I dette afsnit kan du se billeder og en kort forklaring på, hvordan du forbinder en GPS-alarm med en bruger.
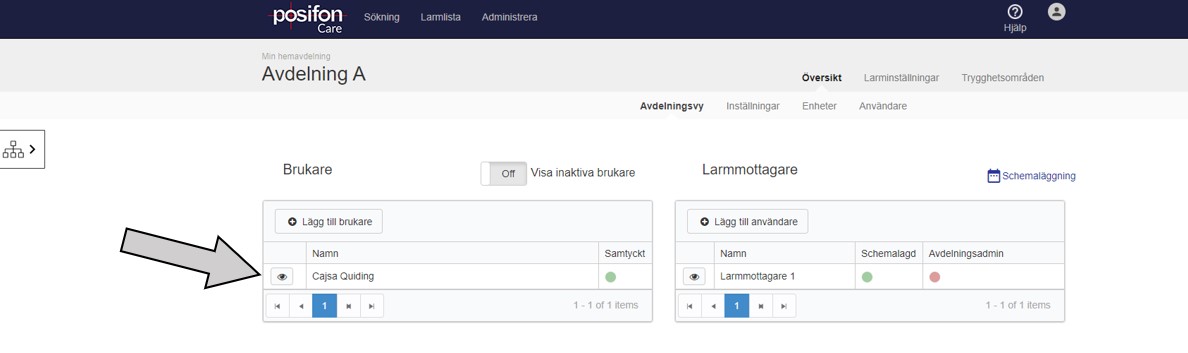
1. I afdelingsvisningen skal du klikke på øjet til venstre for brugeren.
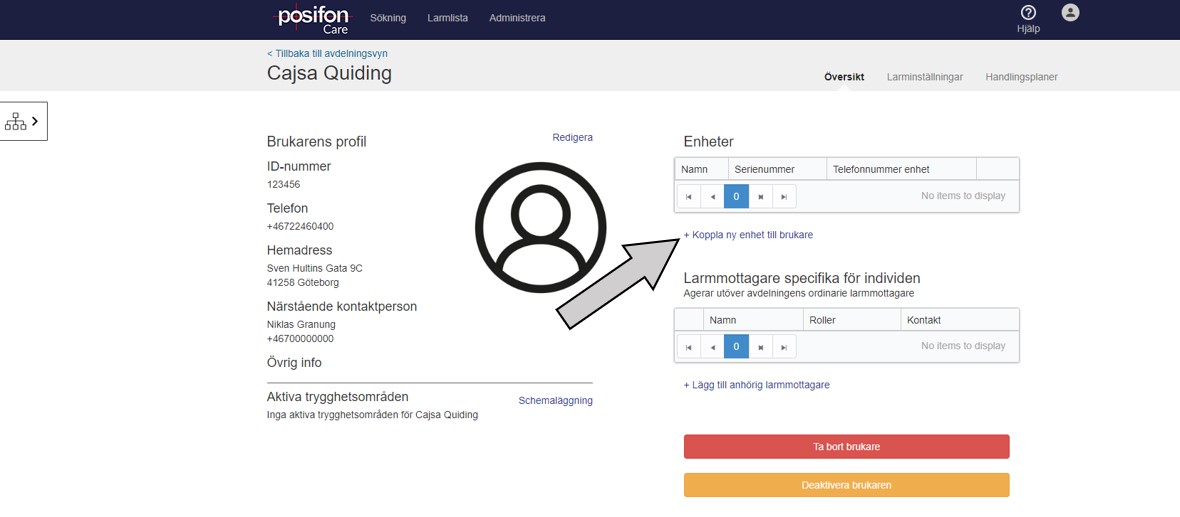
2. Klik på “+ Link ny enhed til bruger”
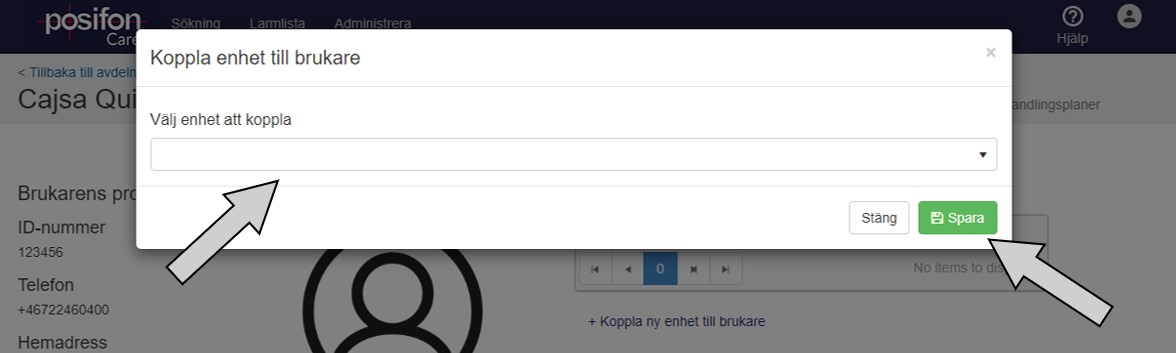
3. Vælg den ønskede GPS-alarm fra rullelisten, og klik på Gem. Hvis enheden ikke vises på listen, er den ikke blevet knyttet til afdelingen. I så fald skal du kontakte din ansvarlige administrator eller Posifons support for at få hjælp.
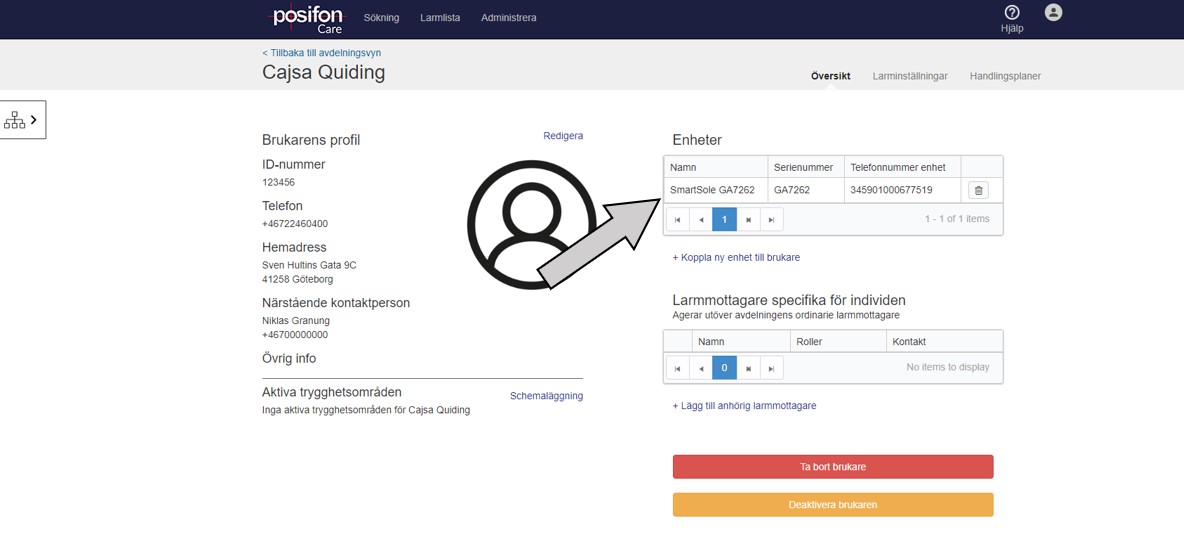
4. Når GPS-alarmen er tilføjet, gemmes den under enheder.
Opret alarmmodtagere
I dette afsnit kan du se billeder og en kort forklaring på, hvordan du opretter en alarmmodtager.

1. Klik på “Tilføj bruger” i afdelingsvisningen.

2. Udfyld oplysningerne om modtageren af advarslen. Vælg, om kontoen skal være personlig, hvis den skal bruges af én person, eller upersonlig, hvis den skal bruges af flere personer. Udfyld e-mailadresse og kontonavn. Vælg alarmmodtagelsesmetode, og udfyld telefonnummeret. Start altid med landekoden, f.eks. +46, og brug ikke mellemrum eller andre tegn. Udfyld derefter adgangskoden, som skal indeholde mindst 8 tegn, mindst et stort og et lille bogstav og et tal. Tryk derefter på den grønne knap “Tilføj rolle”.
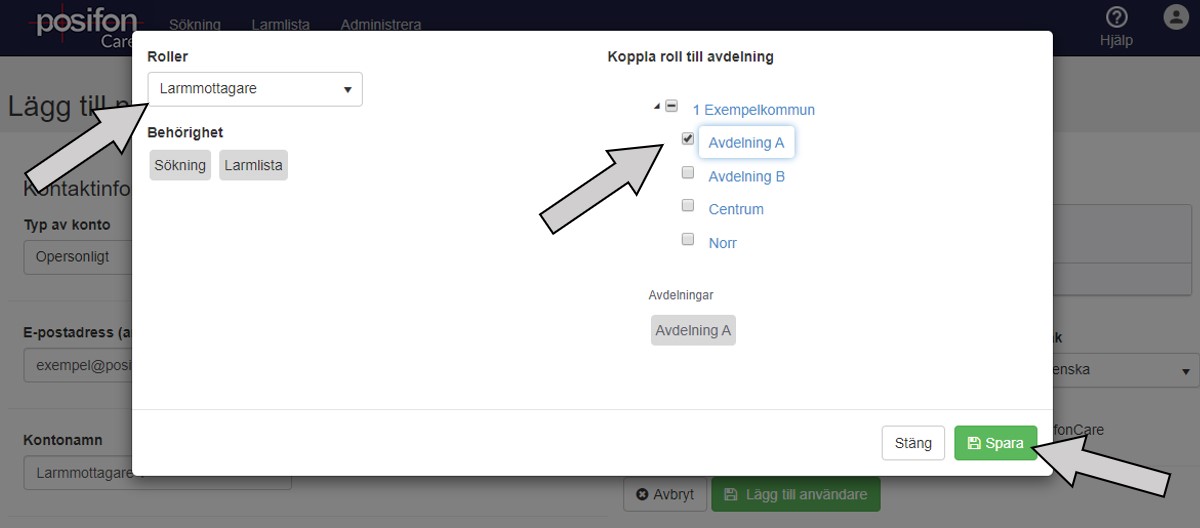
3. Vælg rollen i rullelisten, og sæt derefter kryds ved en eller flere afdelinger, som alarmmodtageren skal knyttes til. Klik derefter på “Gem”.

4. Vælg startside og startsektion, og sæt kryds, hvis brugeren er blevet uddannet af PosifonCare. Klik derefter på “Tilføj bruger”.
Planlæg alarmmodtagere
I dette afsnit kan du se billeder og en kort forklaring på, hvordan du planlægger en alarmmodtager.
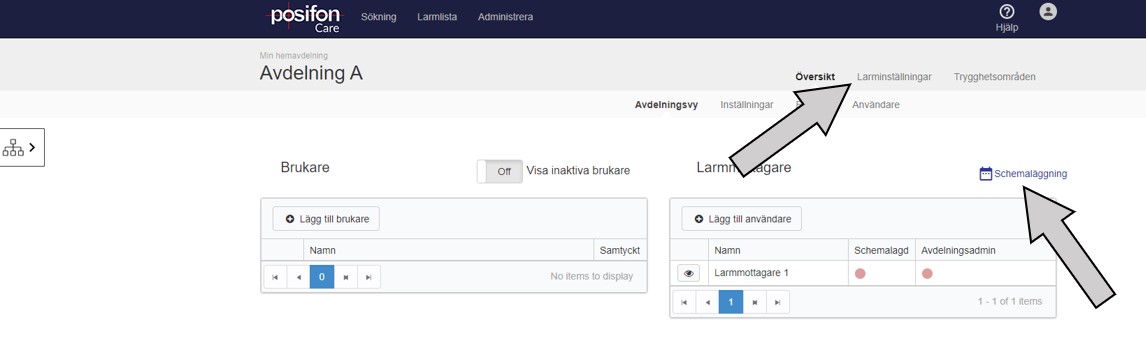
1. I afdelingsvisningen skal du klikke på Alarmindstillinger eller Planlægning.

2. Klik på “Opret tidsplan”.

3. Vælg antallet af vagter, og om der skal indstilles et splejsningstidspunkt, hvor alarmerne går til både vagterne (relevant, hvis du vælger mere end 1 vagt) før og efter, så ingen alarmer risikerer at blive overset. Udfyld det tidspunkt, hvor passene gælder. Hvis en bestemt alarmtype ikke er planlagt, men går til den valgte alarmmodtager, skal du udfylde den under Ikke-planlagte alarmer går til.
I dette tilfælde skal du ikke glemme at foretage ændringen under Alarmtyper. Klik derefter på Gem.

4. Vælg de dage, hvor alarmmodtageren skal planlægges, og vælg alarmmodtageren fra listen. Klik derefter på Gem.

5. Her kan du se, at alarmmodtageren er planlagt. Tjek, at alle vagter har en planlagt alarmmodtager. Hvis du vil planlægge en ny alarmmodtager, skal du klikke på “Planlæg alarmmodtager” og planlægge alarmmodtageren.

6. Bemærk, at farven på statussymbolet er ændret fra rød til grøn for alarmmodtager 1 i kolonnen “Planlagt”. Det betyder, at alarmmodtageren er planlagt.
Skab et sikkert område
I dette afsnit kan du se billeder og en kort forklaring på, hvordan du skaber et sikkert område.
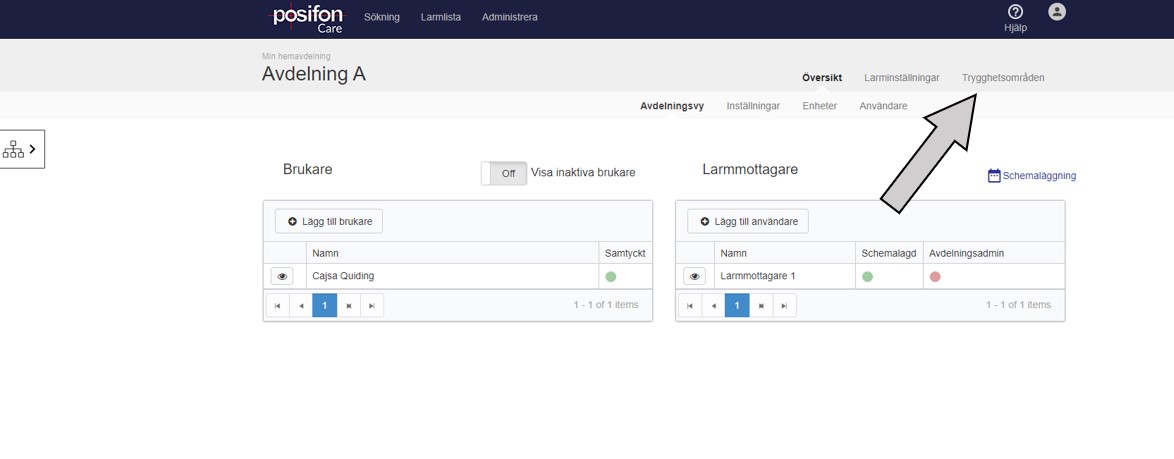
1. I afdelingsvisningen skal du starte med at klikke på Sikkerhedsområde i menulinjen.
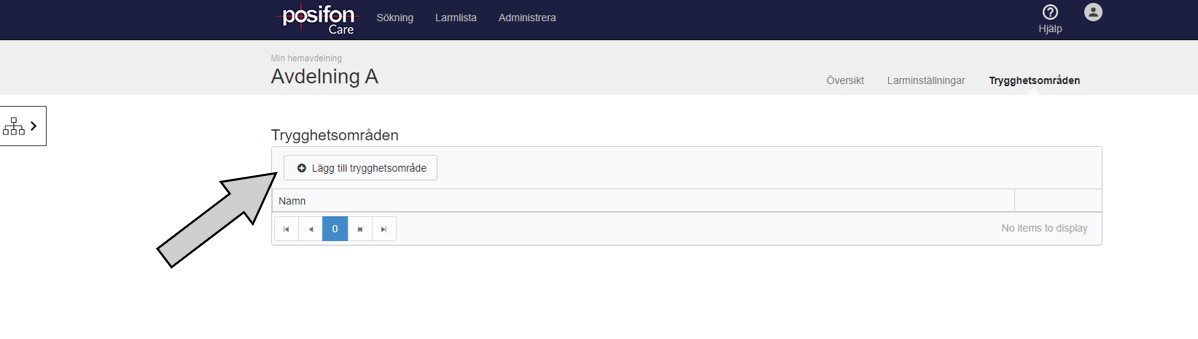
2. Klik på “Tilføj sikkerhedsområde”.
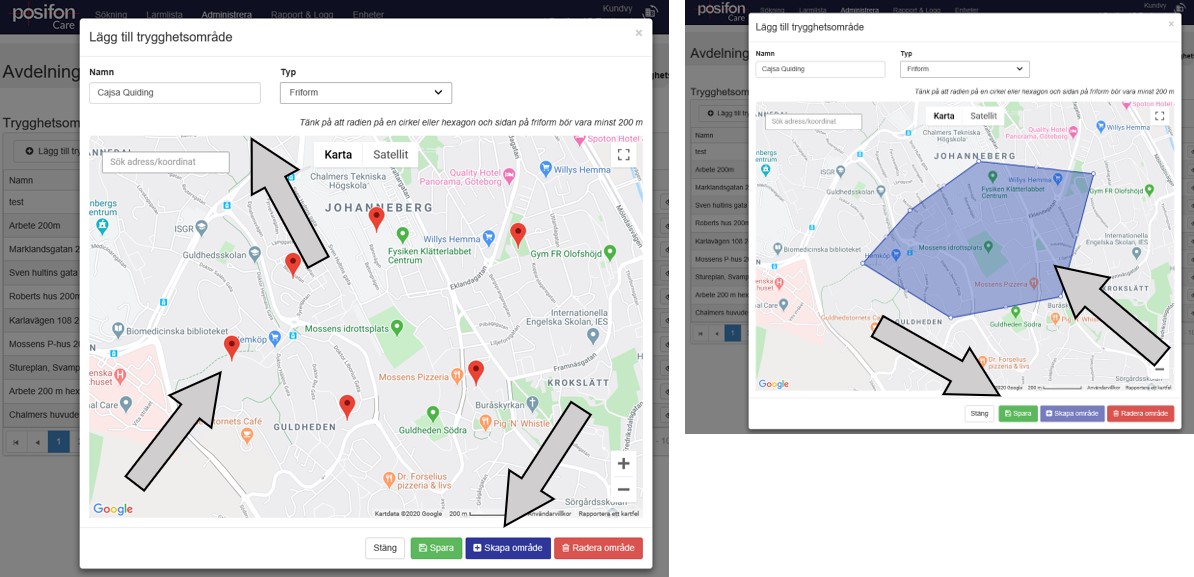
3. Navngiv området, og vælg den type område, du vil oprette. Freeform, cirkel eller sekskant. I dette eksempel opretter vi et sikkerhedsområde ved hjælp af Freeform. Husk, at området skal være mindst 200 meter. Indtast en adresse, som kortet skal centreres omkring, hvis området ikke allerede er synligt på kortet, og tryk på enter. Nu kan du begynde at markere, hvor du vil have området. Tryk på “Create area” for at se, hvordan området ser ud på kortet. Du kan nu se det område, du har oprettet, på billedet til højre. Hvis du vil justere noget, kan du gøre det ved at trække i punkterne i omridset af området. Når du er tilfreds, klikker du på Gem.
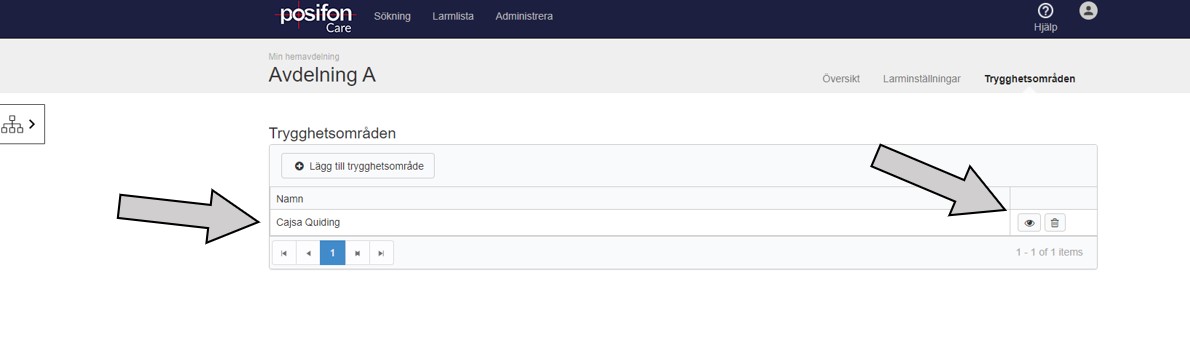
4. Du kan se sikkerhedsområdet på listen. Hvis du har brug for at redigere området, skal du klikke på øjet til højre. Hvis du vil oprette et nyt sikkerhedsområde, skal du klikke på “Tilføj sikkerhedsområde” og følge vejledningen fra trin 3. Glem ikke at planlægge sikkerhedsområdet for brugeren.
Planlæg sikkert område
I dette afsnit kan du se billeder og en kort forklaring på, hvordan du planlægger et sikkert område.
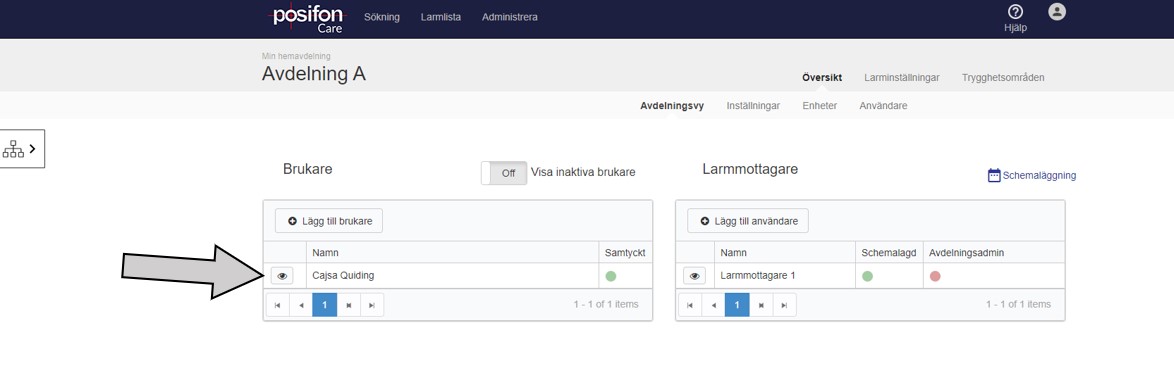
1. I afdelingsvisningen skal du klikke på brugerens profil for at kunne planlægge sikkerhedsområdet.
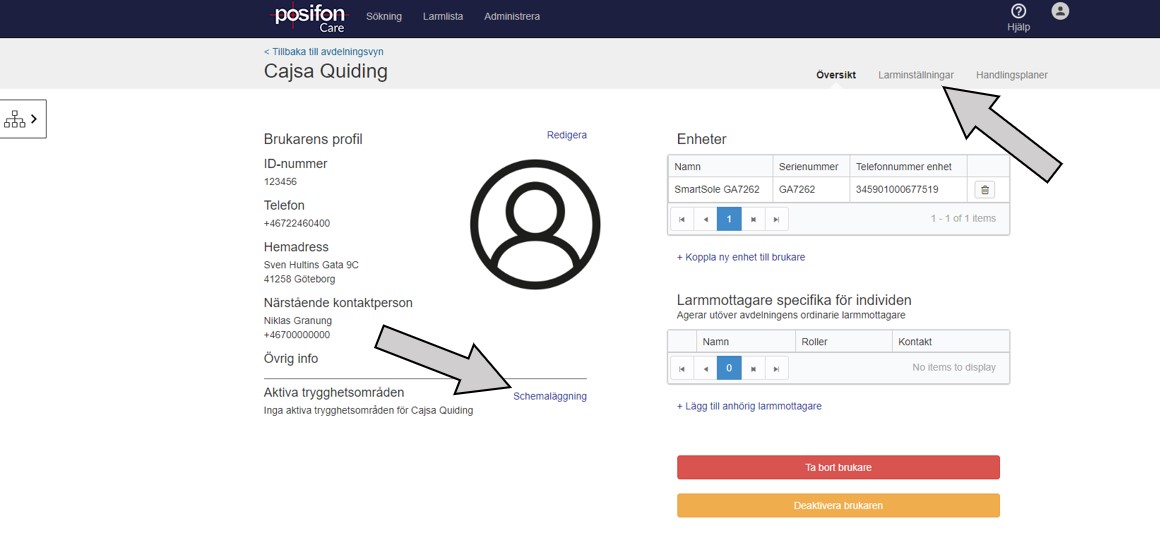
2. Gå til Alarmindstillinger eller klik på Planlægning for at planlægge et eller flere sikkerhedsområder for den valgte bruger.
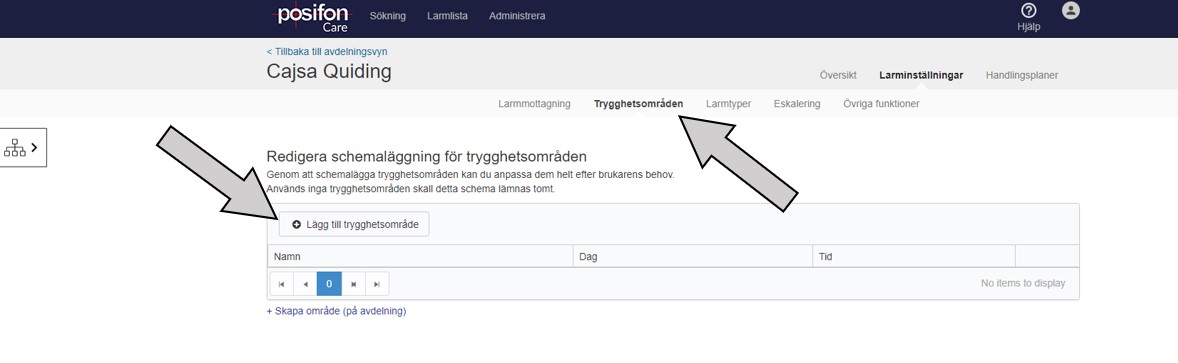
3. Gå til Alarmindstillinger, tryk på Sikkerhedsområder og derefter på “Tilføj sikkerhedsområde”.
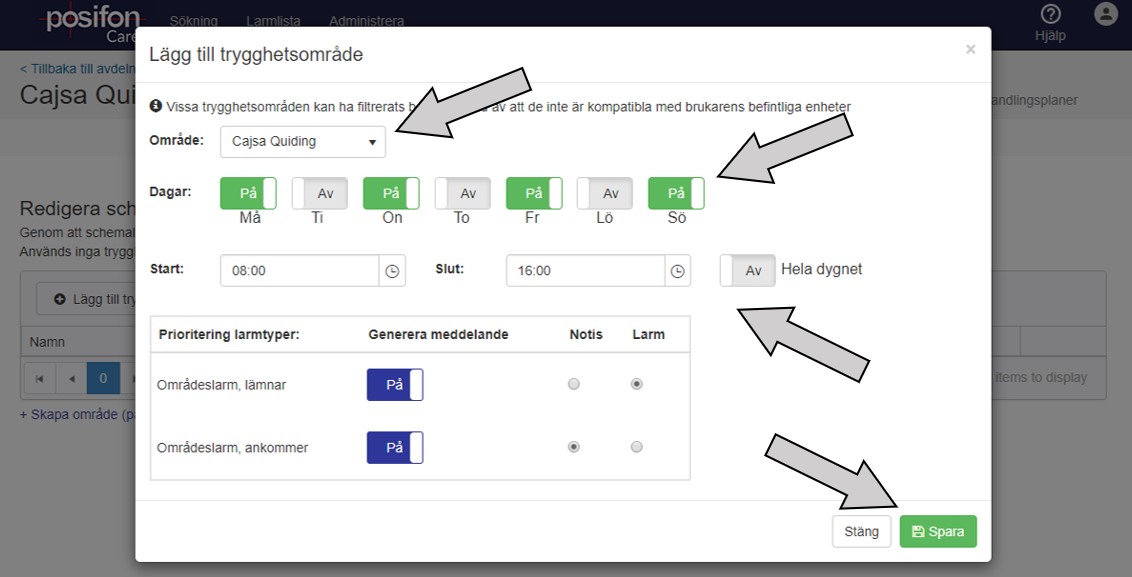
4. Vælg det sikkerhedsområde, du vil planlægge. Vælg, hvilke dage området skal være aktivt. Kryds af, om området skal være aktivt hele dagen, eller udfyld det tidspunkt, hvor det skal gælde. Vælg derefter, om sikkerhedsområdet skal modtages som en alarm eller notifikation, og tryk derefter på Gem. Hvis du vil planlægge et andet sikkerhedsområde, skal du følge vejledningen fra trin 3. Er der ikke noget område i rullelisten? Enten har du ikke oprettet et område, det gøres på afdelingen, eller også understøtter brugerens GPS-alarm ikke den type område, du har oprettet.