Sökning
I det här avsnittet så kommer du få se bilder och kortfattade förklaringar på hur du utför en sökning av en brukare.
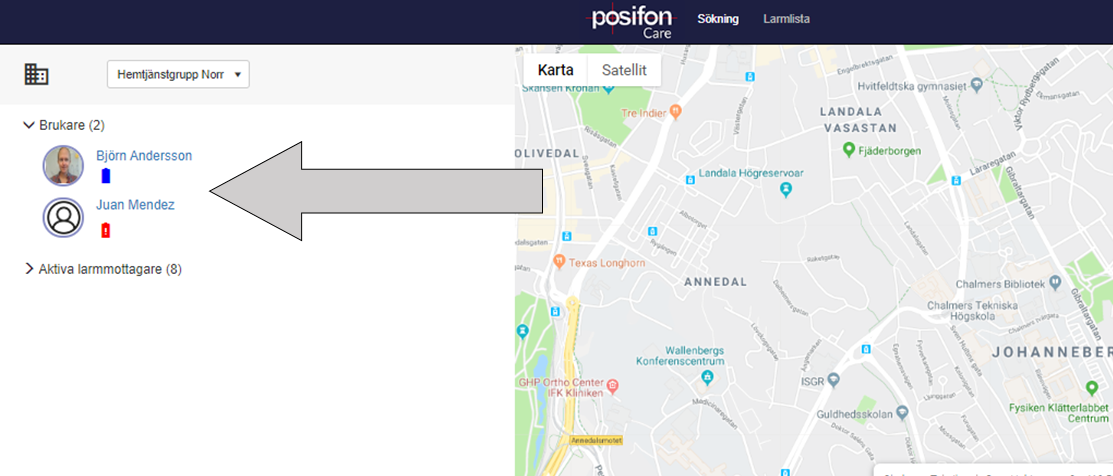
1. Välj den brukare du vill söka.
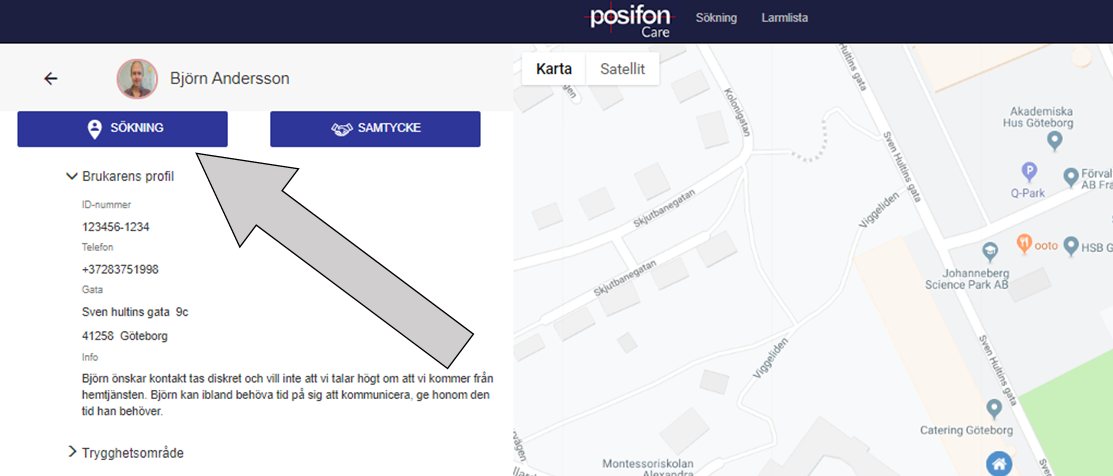
2. Klicka på knappen ‘SÖKNING’.
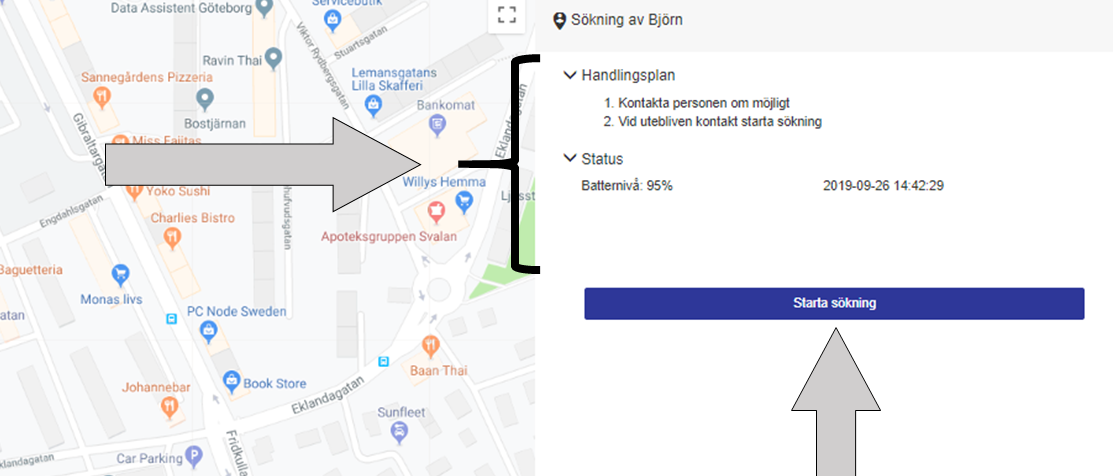
3. På den högra delen av skärmen så kommer du kunna läsa handlingsplanen som är framtagen för brukaren samt status för gps-enheten som brukaren nyttjar.
Under status kan du t.ex. se batterinivån på enheten och när senaste meddelandet har inkommit. För att starta sökningen klicka på knappen ‘Starta sökning’.
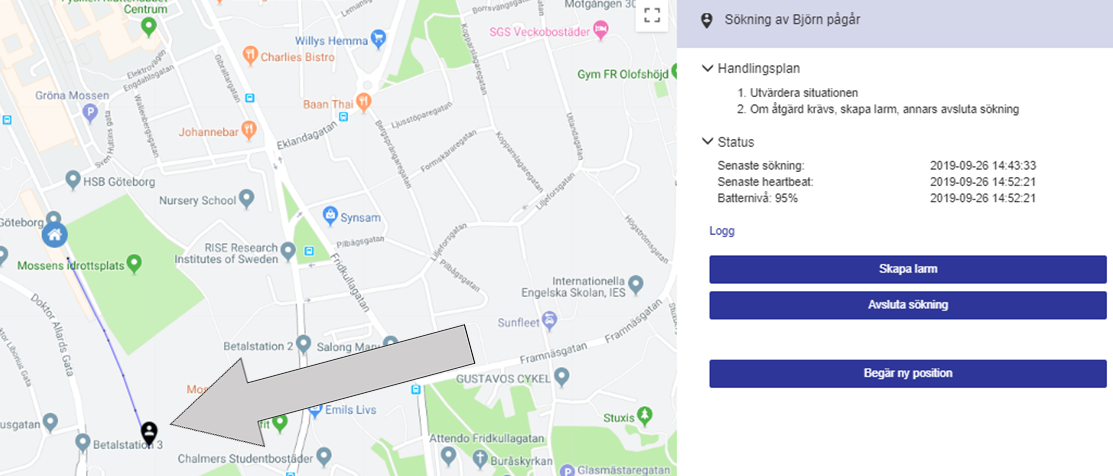
4. När sökningen nu är startad kommer du att kunna se brukarens senaste positioner. Brukarens position illustreras med en svart positioneringsdroppe och den streckade linjen visar äldre positioner för att ge en uppfattning om var brukaren är påväg.
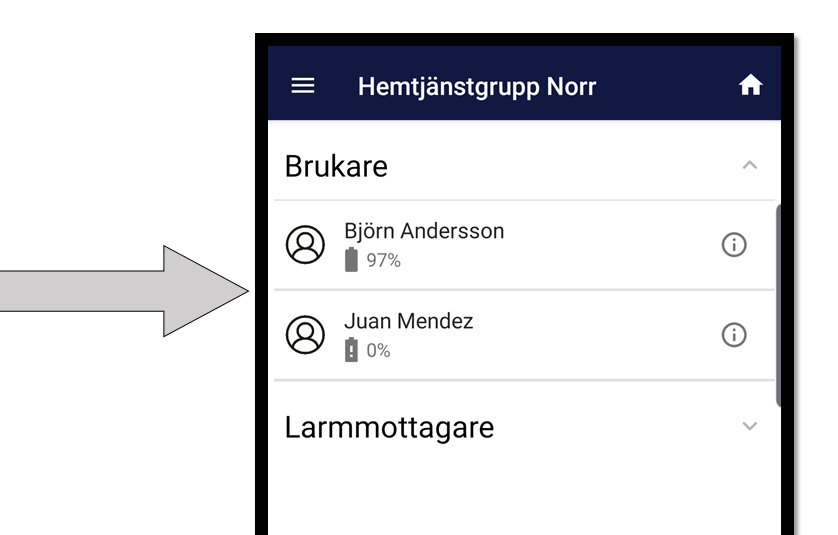
1. Välj den brukare du vill söka.
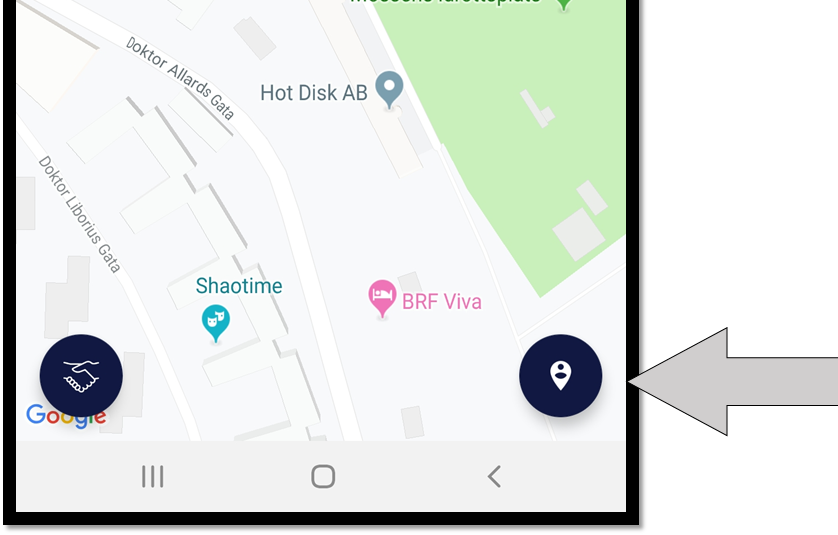
2. Tryck på positioneringsdroppen längst ned i högra hörnet.
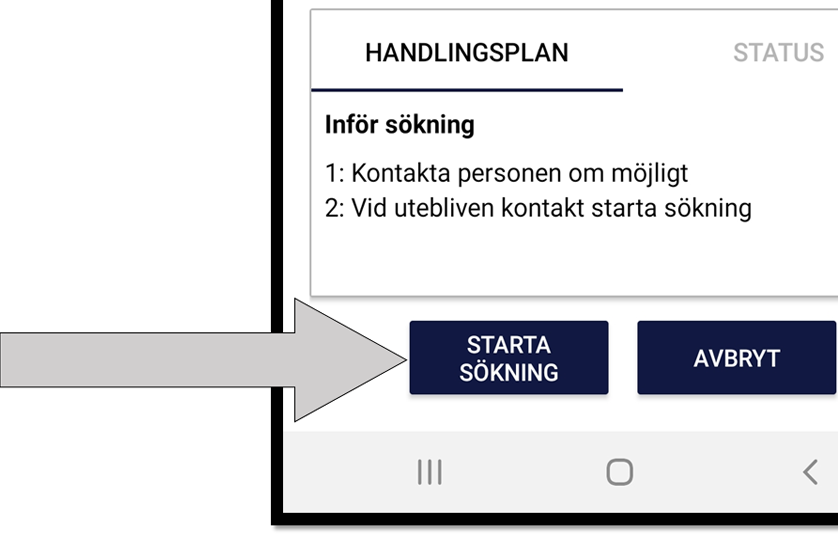
3. På den nedre delen av skärmen så kommer du kunna läsa handlingsplanen som är framtagen för brukaren samt status för gps-enheten som brukaren nyttjar.
Under status kan du t.ex. se batterinivån på enheten och när senaste meddelandet har inkommit. För att starta sökningen klicka på knappen ‘STARTA SÖKNING’.
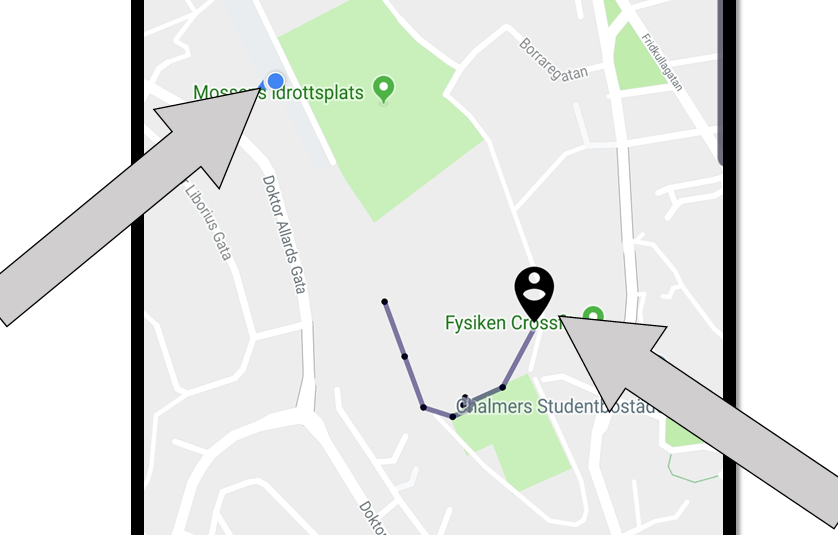
4. Den blåa positioneringspunkten visar din position. Brukarens position illustreras med en svart positioneringsdroppe och den streckade linjen visar äldre positioner för att ge en uppfattning om var brukaren är påväg. Vill du ta fram longitud och latitud eller gatuadress där brukaren befinner sig tryck på den svarta positioneringsdroppen.
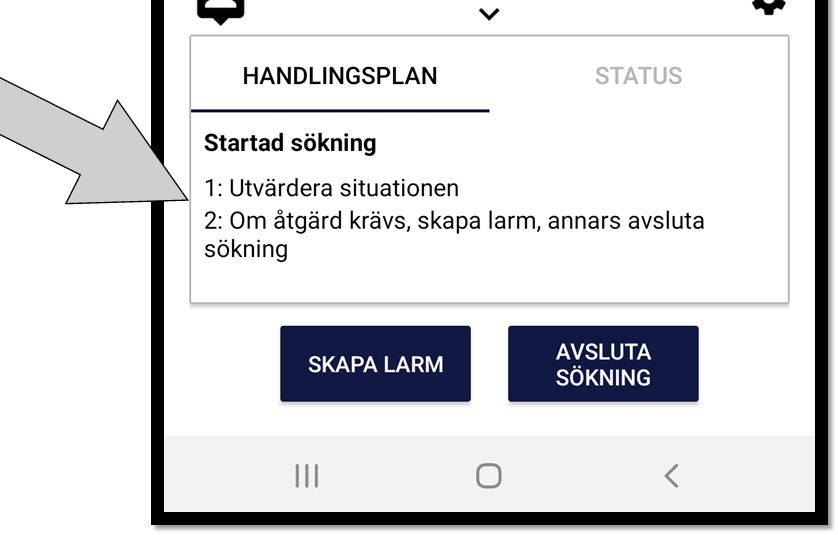
5. När sökningen är startad visas en uppdaterad handlingsplan.
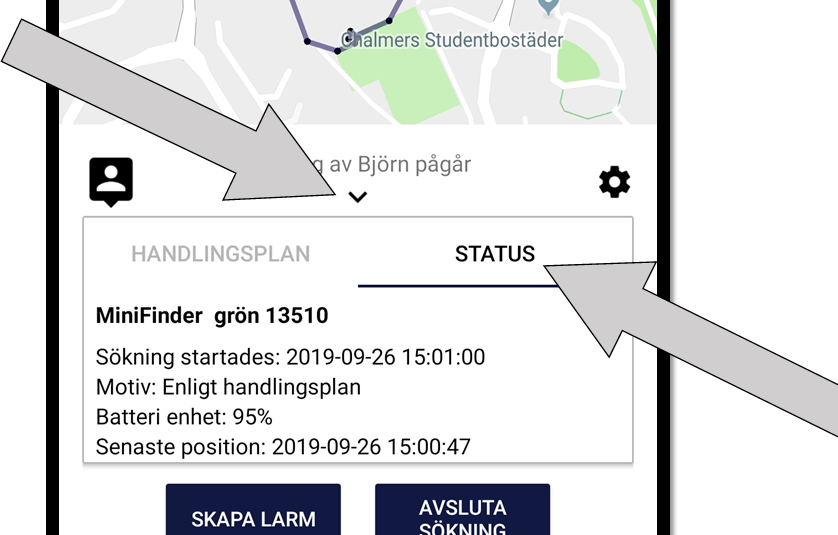
6. För att se information om larmet brukaren använder och dess batterinivå samt det senaste inkomna meddelandet kan du trycka på ‘STATUS’.
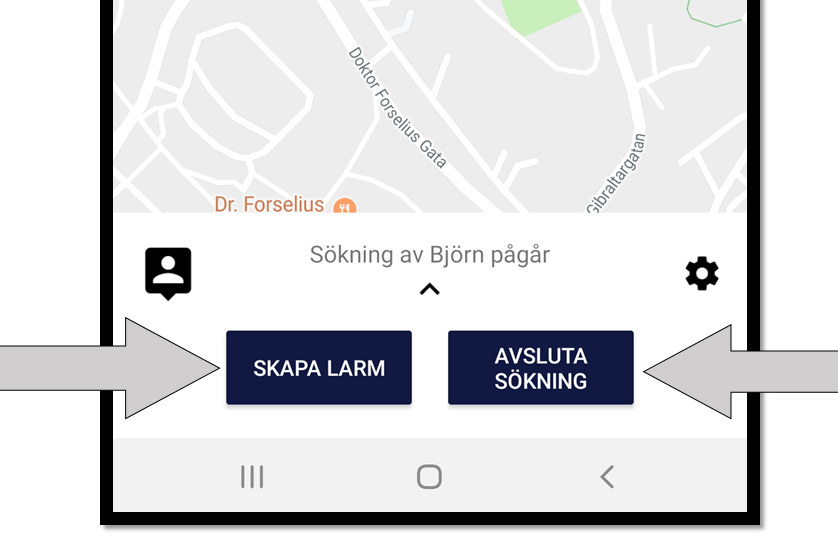
7. Bedömer du att du behöver åka och hjälpa brukaren så kan du skapa ett larm för att logga händelsen som en larmhändelse.
Om du vill skicka informationen till annan larmmottagare så kan du trycka på ‘SKAPA LARM’. När du tycker att du är klar med sökningen kan du trycka på ‘AVSLUTA SÖKNING’.
Larmhantering
I det här avsnittet så kommer du få se bilder och kortfattade förklaringar på hur du hanterar larmen.
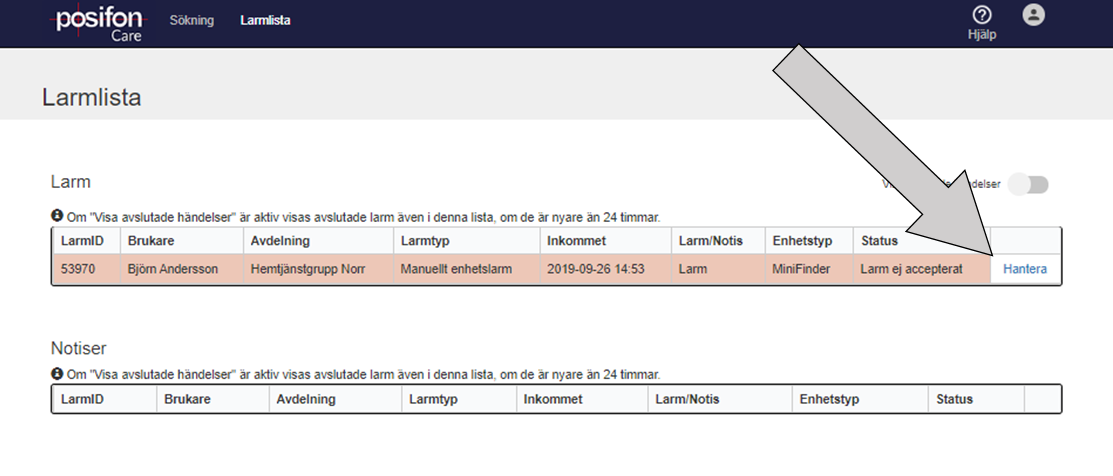
1. När ett larm har inkommit finner du det i larmlistan. För att hantera larmet tryck på ‘Hantera’.
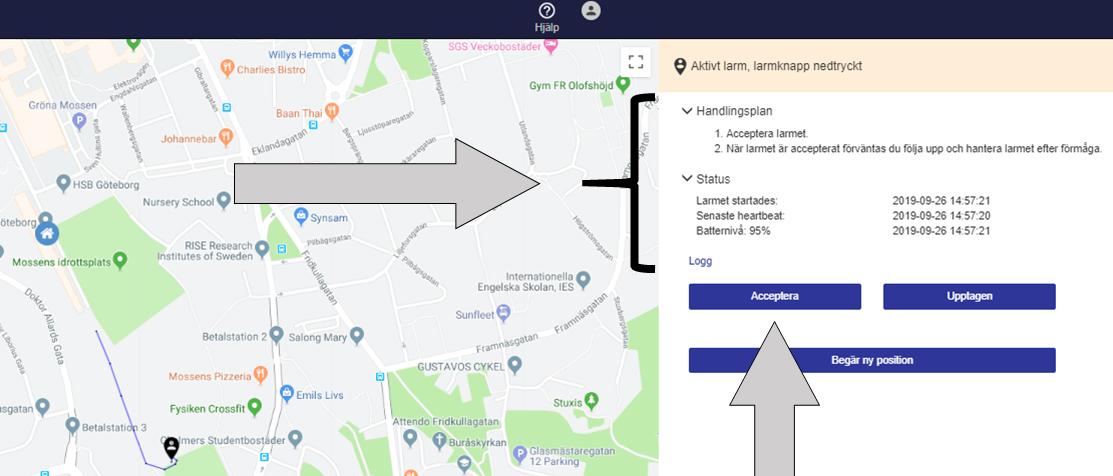
2. På kartan kan du se brukarens position som illustreras med en svart positioneringsdroppe och den streckade linjen visar äldre positioner för att ge en uppfattning om var brukaren är påväg. Vill du ta fram longitud och latitud eller gatuadress där brukaren befinner sig tryck på den svarta positioneringsdroppen.
På högra delen av skärmen kan du läsa den handlingsplan som är framtagen för denna brukare och larmtyp samt enhetens status i form av batterinivå och senast inkomna meddelande. Om du vill hantera larmet tryck på ‘Acceptera’.
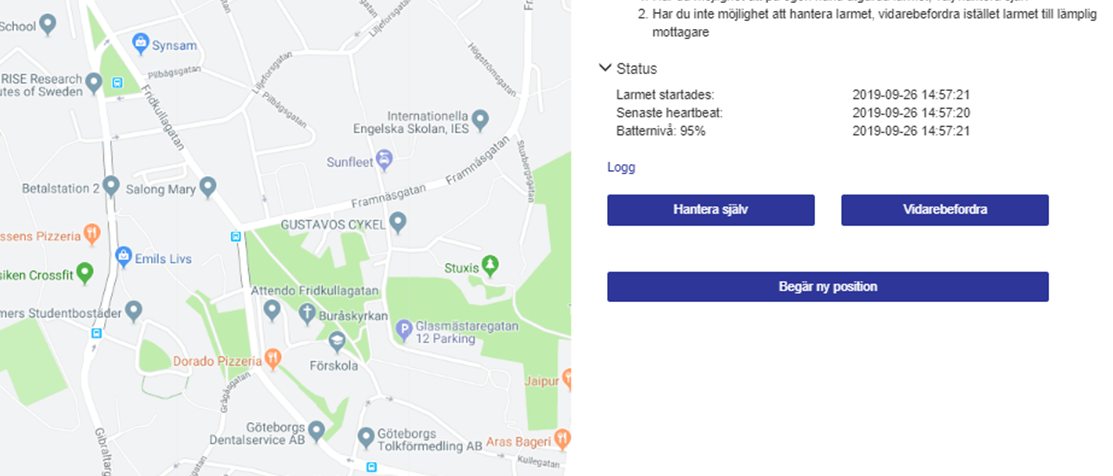
3. Kommer du hantera larmet själv trycker du på ‘Hantera själv’ och har du vidarebefordningsfunktionen aktiv kan du även vidarebefordra larmet till annan larmottagare.
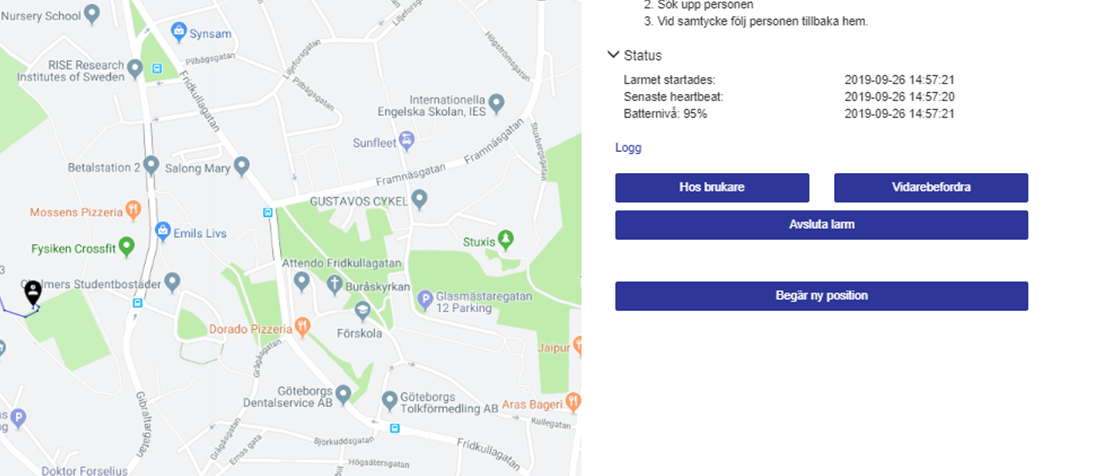
4. Du kan registrera dig att du är hos brukaren i detta läget men även tillkalla hjälp från en annan larmottagare om du behöver det genom att trycka på ‘Vidarebefordra’ om ni har den funktionen aktiv eller avsluta larmet om larmhändelsen är åtgärdad.
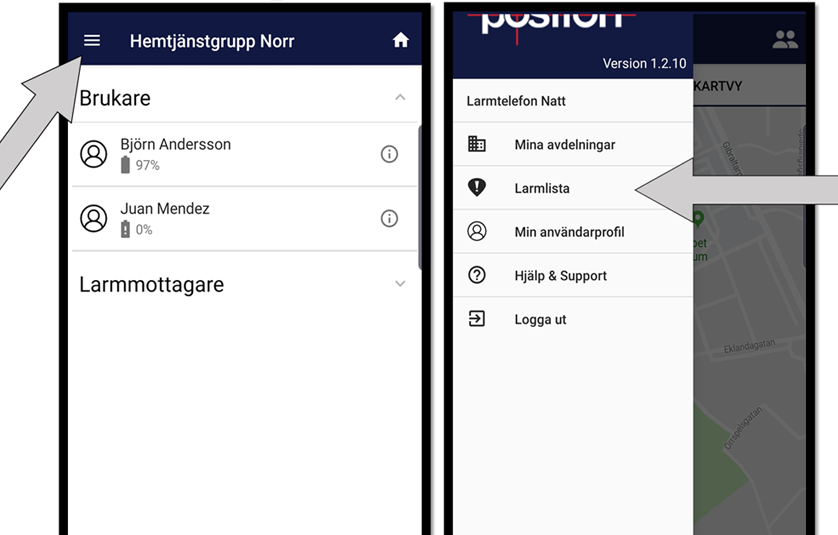
1. När ett larm inkommer, oftast som ett push-meddelande via Android eller iOS alternativt som ett SMS, så kan du öppna larmet genom att trycka på ‘Larmlista’.
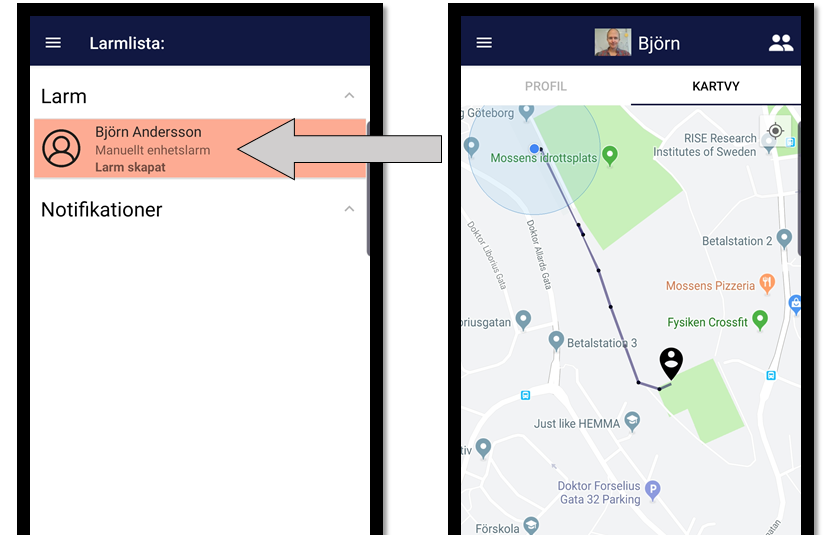
2. Larmet som har inkommit visas i listan. Tryck på det larmet som du vill hantera. Brukarens position illustreras med en svart positioneringsdroppe och den streckade linjen visar äldre positioner för att ge en uppfattning om var brukaren är påväg. Vill du ta fram longitud och latitud eller gatuadress där brukaren befinner sig tryck på den svarta positioneringsdroppen. Din egen position visas med en blå positioneringspunkt.
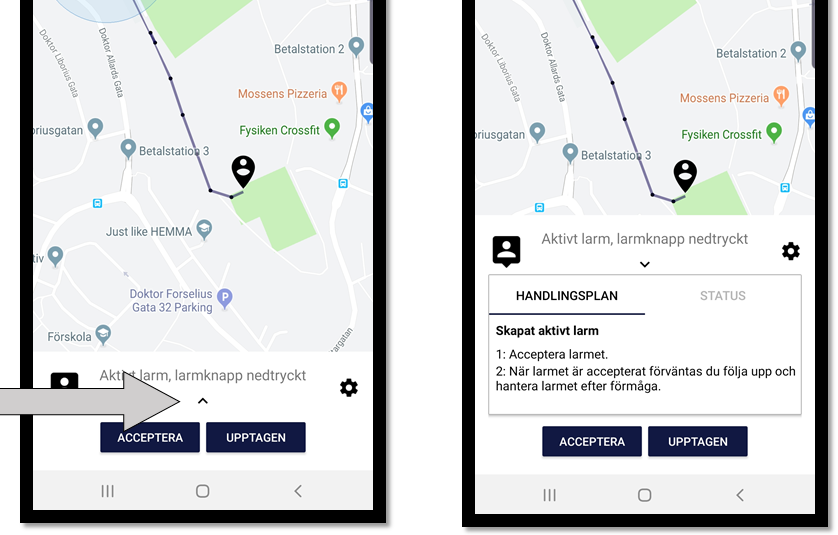
3. Om du vill läsa handlingsplanen utformad för brukaren och larmtypen tryck på pilen uppåt.
För att ta del av larmets status så som batterinivå och senast inkomna meddelande tryck på ‘STATUS’. För att minimera fältet tryck på pilen neråt.
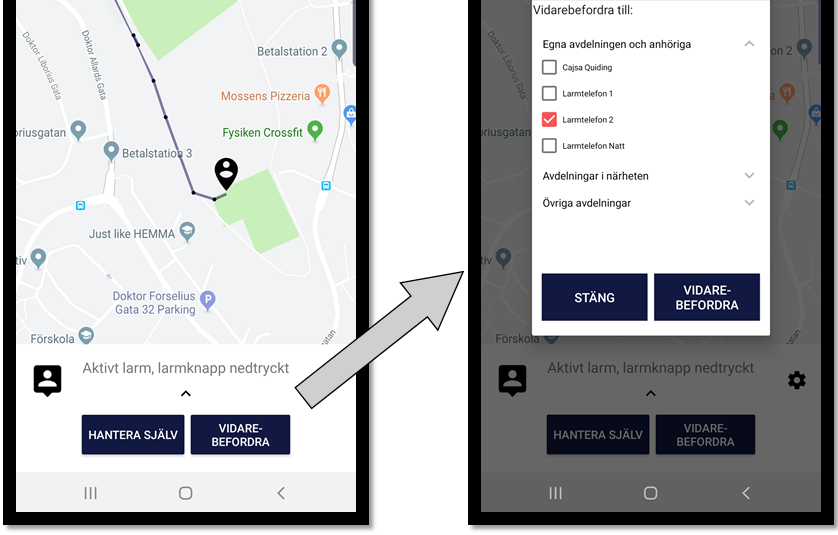
4. Har du funktionen vidarebefordra aktiv så kan du vidarebefordra larmet till annan larmmottagare.
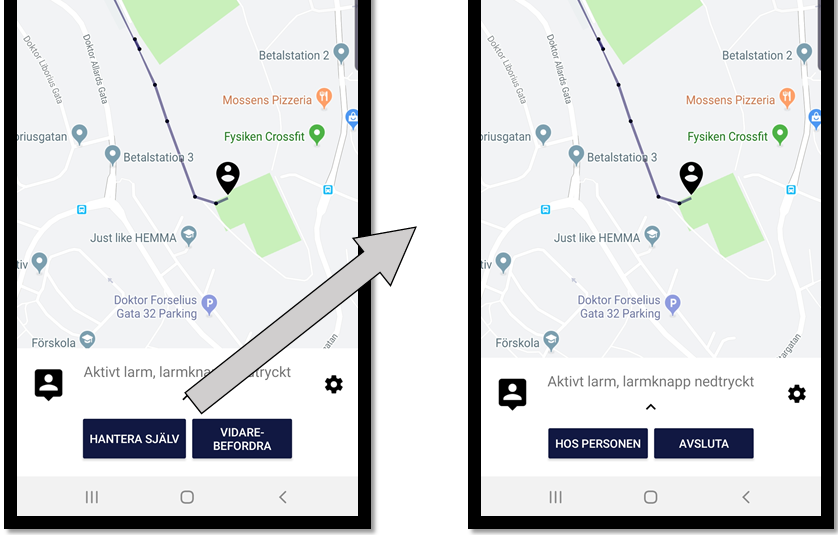
5. Ska du hantera larmet själv så väljer du ‘HANTERA SJÄLV’.
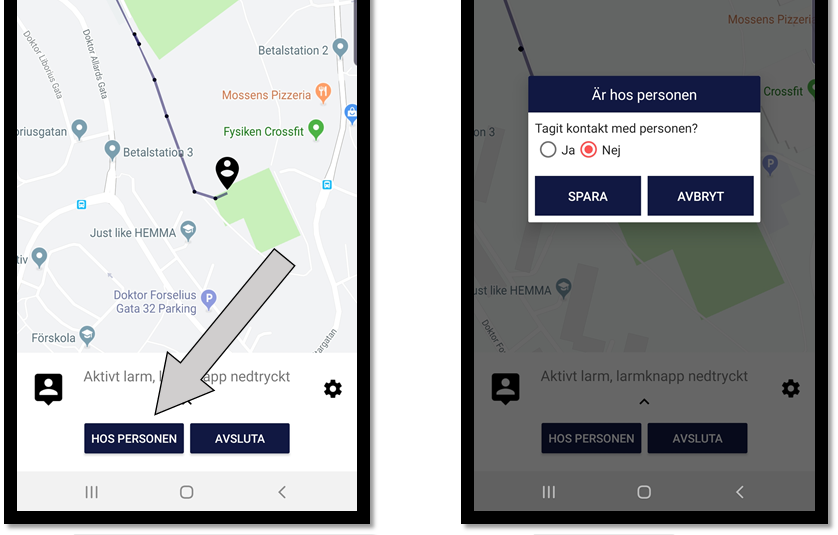
6. För att registrera att du är hos brukaren tryck på ‘HOS PERSONEN’. En pop-up dyker upp där du kan anteckna om du har tagit kontakt med personen eller inte.
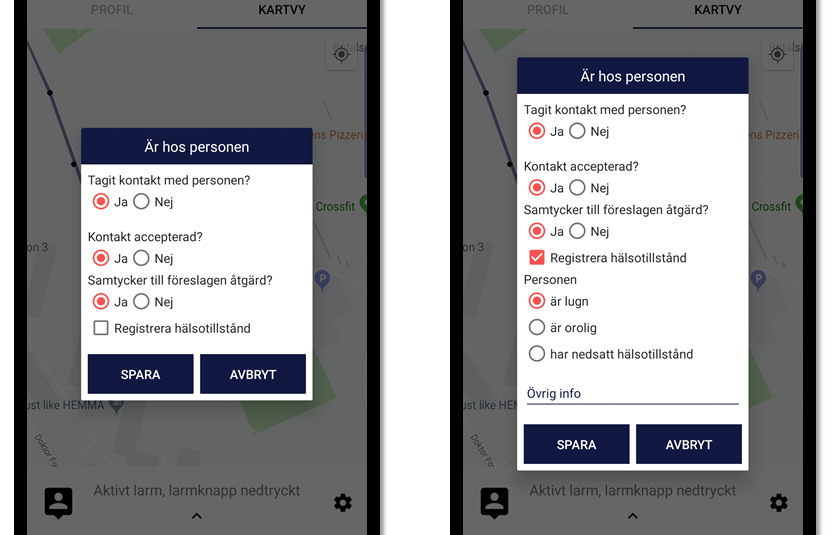
7. Har du tagit kontakt med personen finns det ytterligare information du kan registrera.
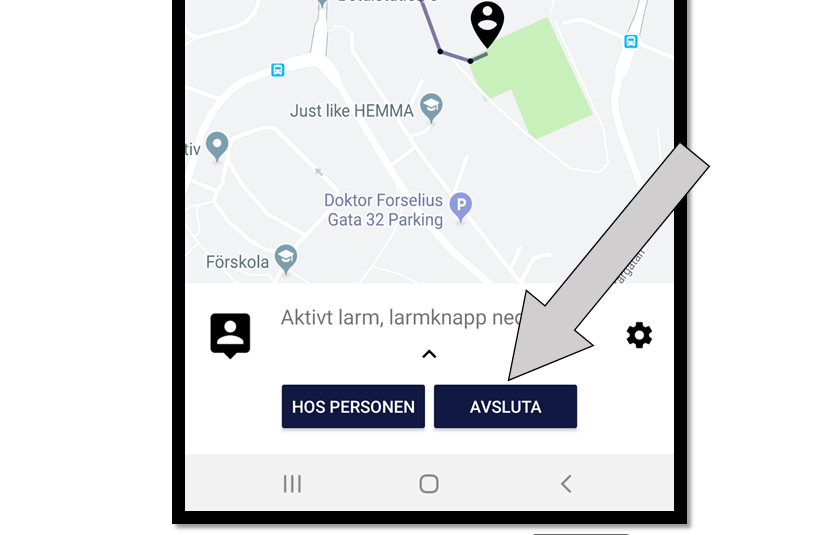
8. När larmet är avslutad trycker du på ‘AVSLUTA’.
Skapa ny brukare
I det här avsnittet får du se bilder samt en kort förklaring på hur man skapar en ny brukare.
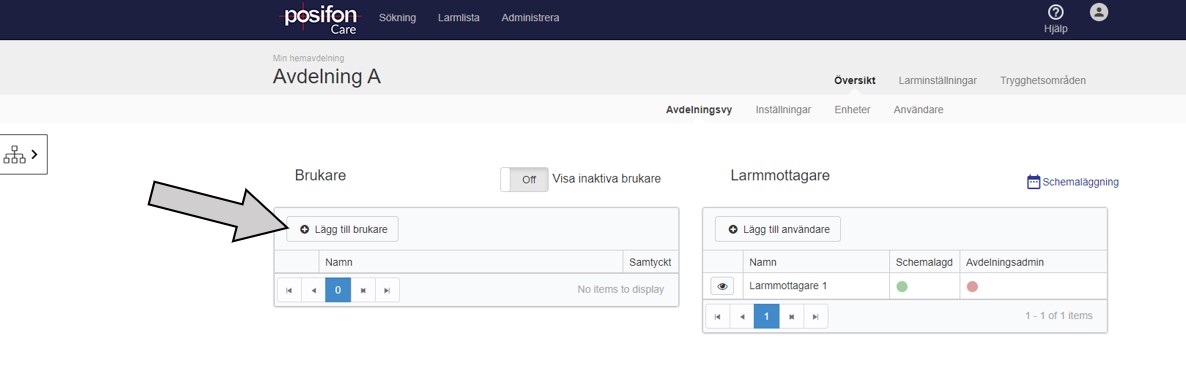
1. Skapa brukare gör du via avdelningsvyn. Klicka på ”+ Lägg till brukare”
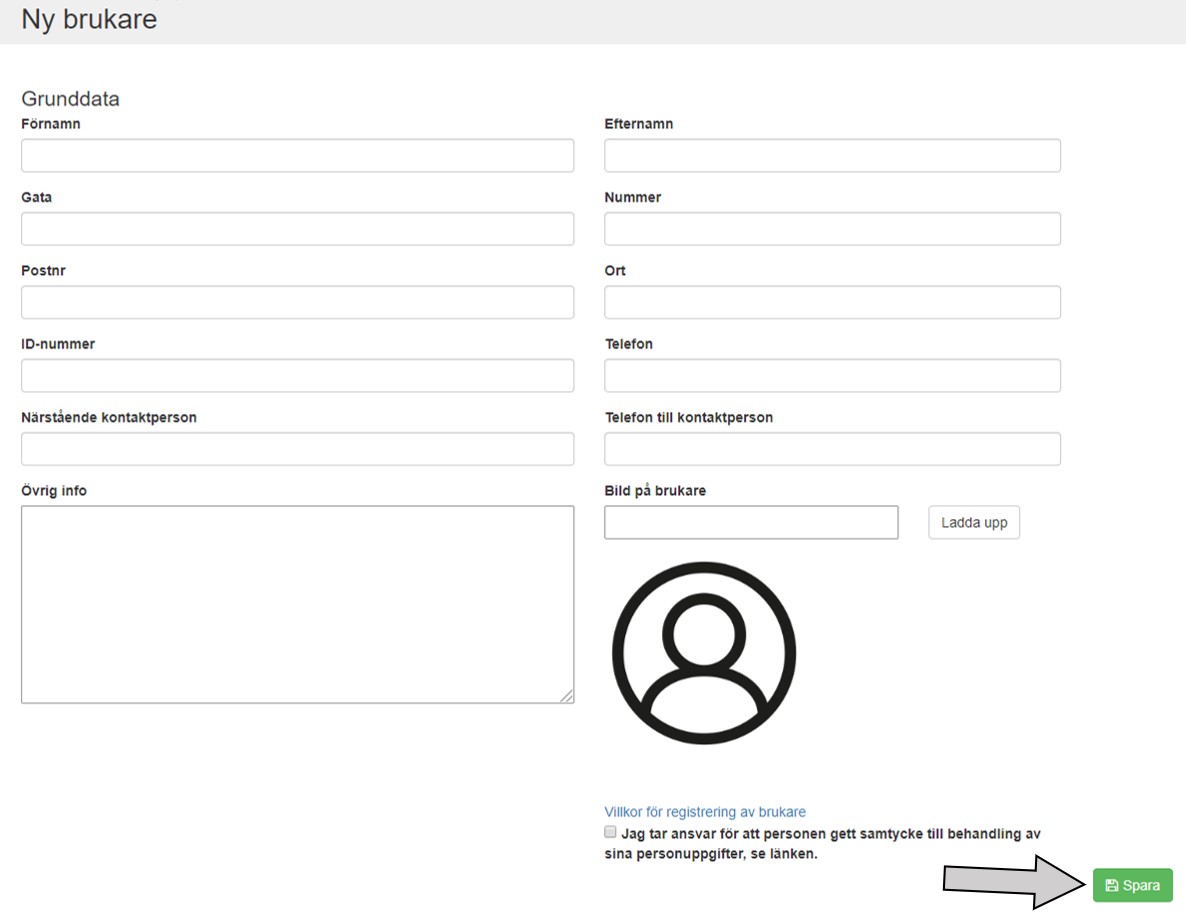
2. Fyll i brukarens uppgifter, bocka i samtycke och avsluta med att spara. Tips! Under Övrig info kan du exempelvis fylla i en bemötandepolicy.
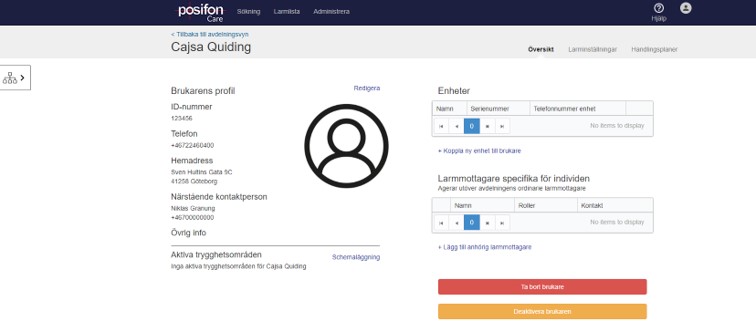
3. När du har sparat brukaren kommer du direkt in till brukarens profil. Här kan du bland annat redigera brukarens information, koppla enhet, schemalägga trygghetsområde och ställa in brukarspecifika inställningar. Vill du gå tillbaka till avdelningsvyn, klicka på ”Tillbaka till avdelningsvy” uppe i vänstra hörnet ovanför brukarens namn.
Koppla enhet till brukare
I det här avsnittet får du se bilder samt en kort förklaring på hur man kopplar ett GPS-larm till en brukare.
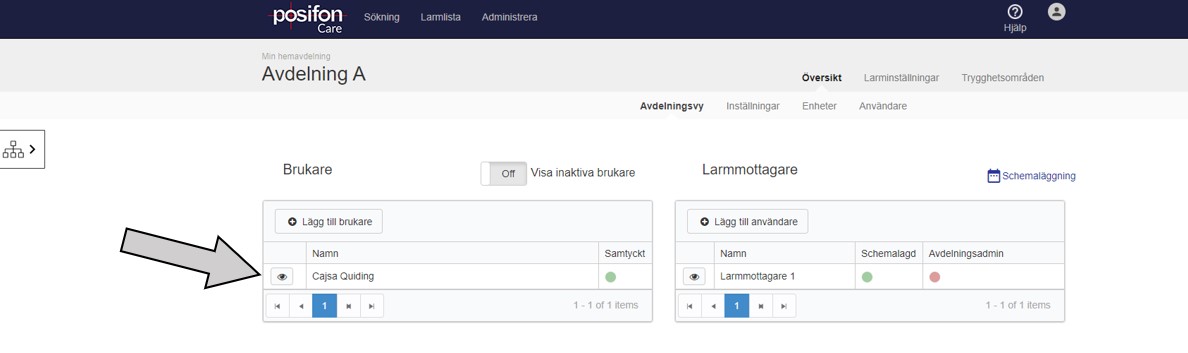
1. På avdelningsvyn, klicka på ögat till vänster om brukaren.
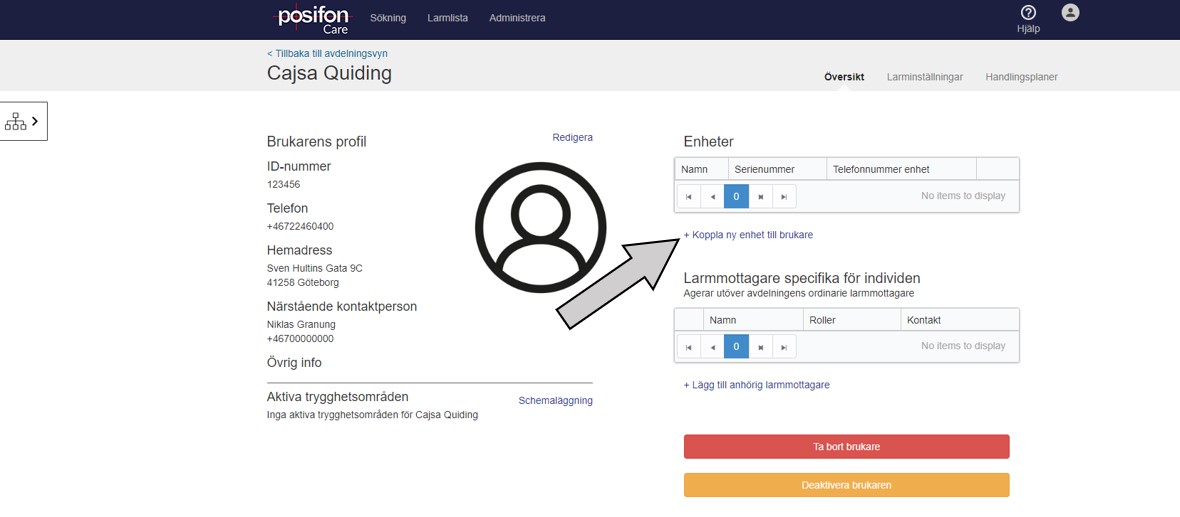
2. Klicka på ”+ Koppla ny enhet till brukare”
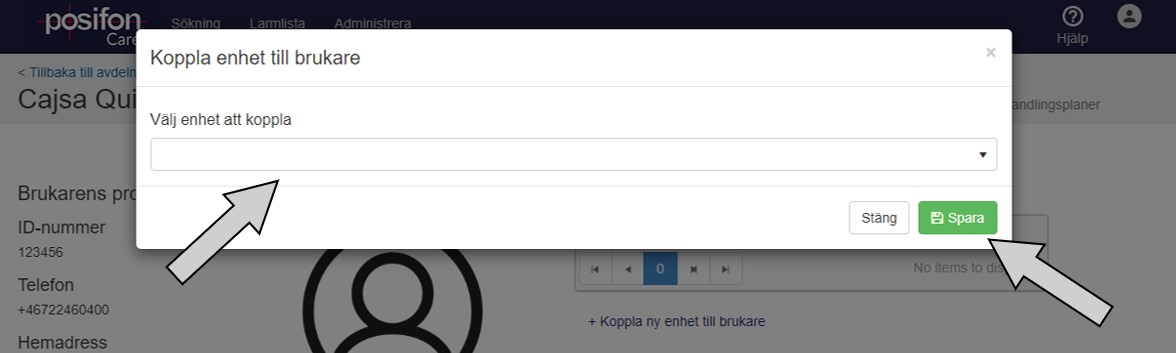
3. Välj önskat GPS-larm i rullistan och klicka på spara. Om inte enheten syns i listan så har den inte kopplats till avdelningen. Kontakta i så fall ansvarig administratör hos er eller Posifons support för att få hjälp.
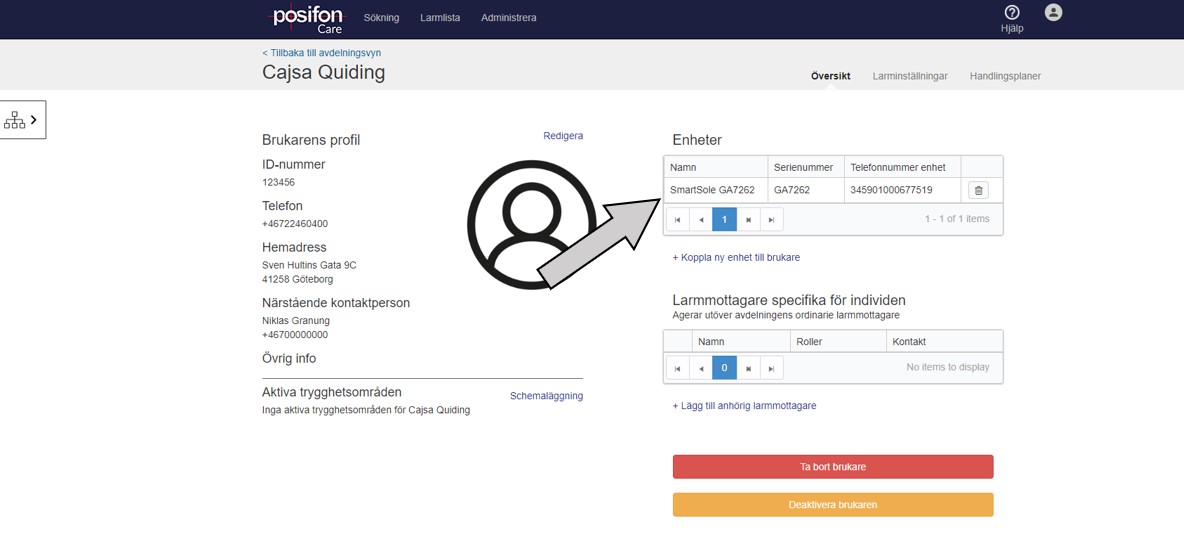
4. När GPS-larmet är tillagt sparas det under enheter.
Skapa larmmottagare
I det här avsnittet får du se bilder samt en kort förklaring på hur man skapar en larmmottagare.

1. På avdelningsvyn, klicka på ”Lägg till användare”.

2. Fyll i information för larmmottagaren. Välj om kontot ska vara personligt om det ska användas av en person eller opersonligt om det ska användas av flera. Fyll i e-postadress och kontonamn. Välj larmmottagningssätt och fyll i telefonnummer. Börja alltid med landskod, till exempel +46 och använd inga mellanslag eller andra tecken. Fyll sedan i lösenord som ska innehålla minst 8 tecken, minst en liten och en stor bokstav samt en siffra. Tryck sedan på den gröna knappen ”Lägg till roll”.
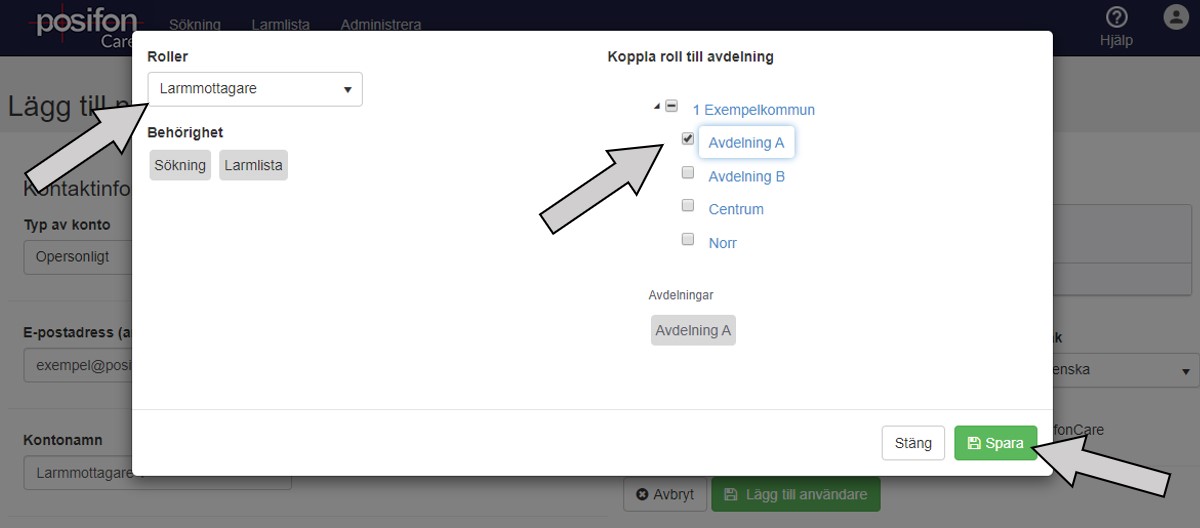
3. Välj roll i rullistan och bocka sedan i en eller flera avdelningar som larmmottagaren ska vara kopplad till. Klicka sedan på ”Spara”.

4. Välj startsida och hemavdelning och bocka i om användaren har genomgått utbildning av PosifonCare. Klicka sedan på ”Lägg till användare”.
Schemalägg larmmottagare
I det här avsnittet får du se bilder samt en kort förklaring på hur man schemalägger en larmmottagare.
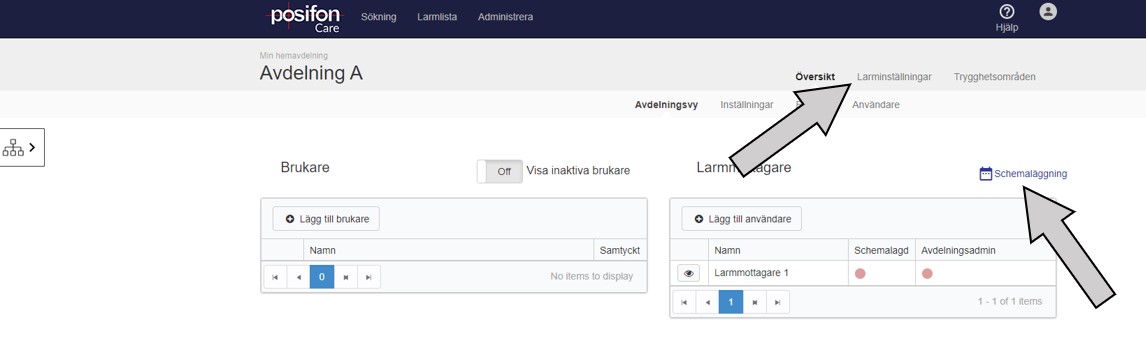
1. På avdelningsvyn, klicka på Larminställningar eller Schemaläggning.

2. Klicka på ”Skapa schema”.

3. Välj antal pass och om det ska ställas in en skarvtid då larm går till både passen (aktuellt om man väljer fler än 1 pass) innan och efter så att inga larm riskerar att missas. Fyll i tid när passen gälla. Ska en specifik larmtyp inte schemaläggas men gå till utvald larmmottagare, fyll i det under Icke schemalagda larm går till.
Glöm i så fall inte att göra ändringen under Larmtyper. Klicka sedan på spara.

4. Välj vilka dagar larmmottagaren ska vara schemalagd och välj larmmottagaren i listan. Klicka sedan på spara.

5. Här ser du att larmmottagaren är schemalagd. Kontrollera att alla pass har en schemalagd larmmottagare. Vill du schemalägga en ny larmmottagare, klicka på ”Schemalägg larmmottagare” och schemalägg larmmottagaren.

6. Notera att färgen på statussymbolen har bytts från röd till grön för Larmmottagare 1 vid kolumnen ”Schemalagd”. Detta betyder att larmmottagaren är schemalagd.
Skapa trygghetsområde
I det här avsnittet får du se bilder samt en kort förklaring på hur man skapar ett trygghetsområde.
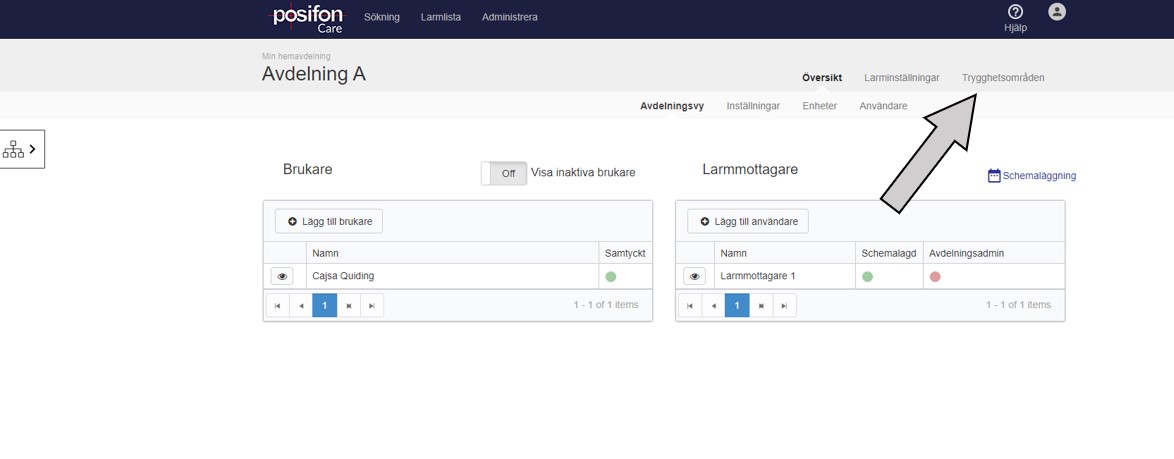
1. På avdelningsvyn, börja med att klicka på Trygghetsområde i menyraden.
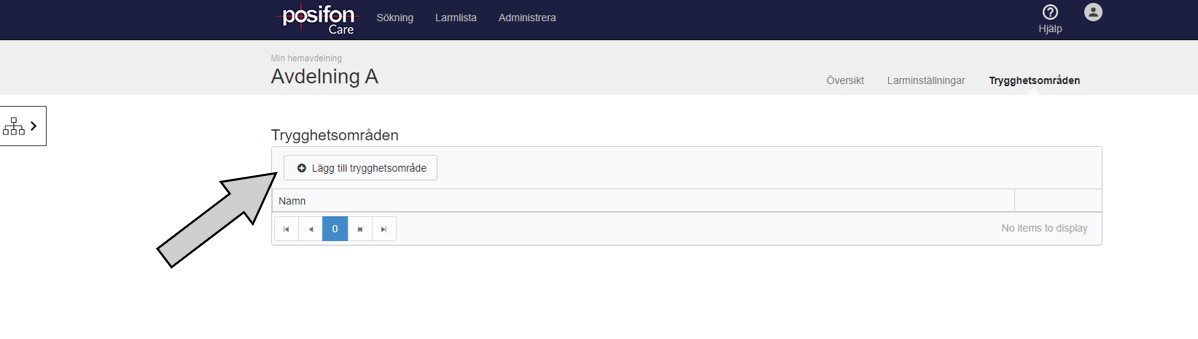
2. Klicka på ”Lägg till trygghetsområde”.
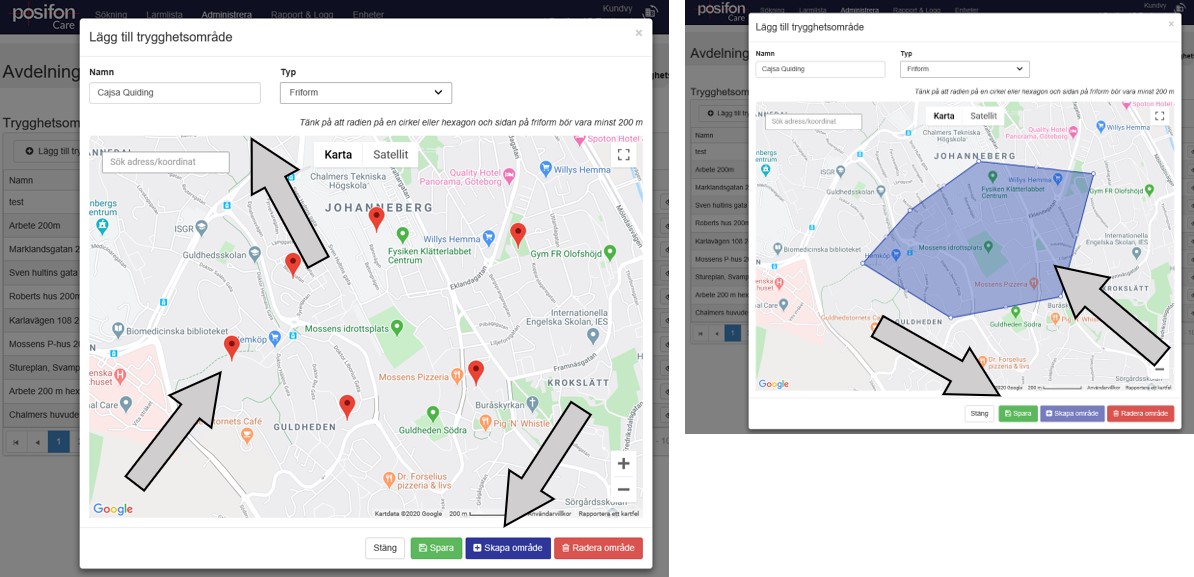
3. Namnge området och välj vilket typ av område du vill skapa. Friform, cirkel eller hexagon. I detta exempel skapar vi ett trygghetsområde med hjälp av Friform. Tänk på att området ska vara minst 200m. Skriv i en adress som kartan ska centreras kring om området inte redan syns på kartan och tryck enter. Nu kan du börja markera ut var du vill ha området. Tryck på ”Skapa område” för att se hur området ser ut på kartan. Området du har skapat ser du nu på bilden till höger. Önskar du justera något, gör det genom att dra i punkterna i områdets kontur. När du är nöjd, klicka på Spara.
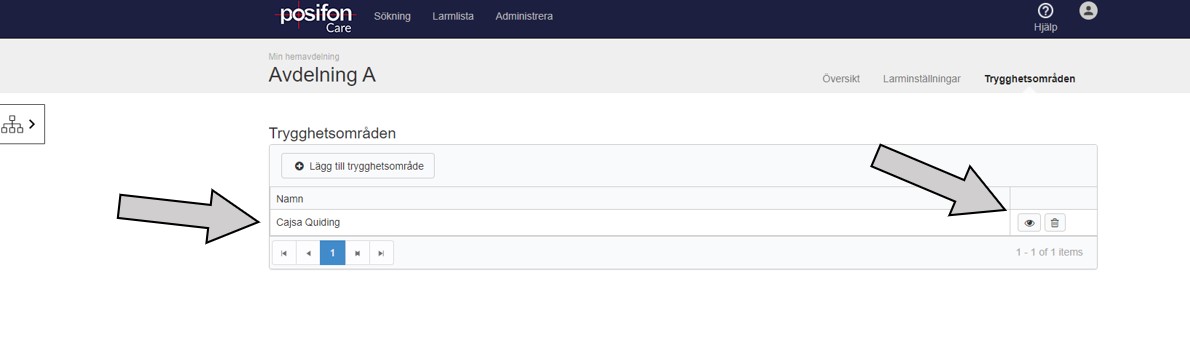
4. Du kan du se trygghetsområdet i listan. Behöver du redigera området, klicka på ögat till höger. Vill du skapa ytterligare ett trygghetsområde, klicka på ”Lägg till trygghetsområde” och följ guiden från steg 3. Glöm inte att schemalägga trygghetsområdet till brukaren.
Schemalägg trygghetsområde
I det här avsnittet får du se bilder samt en kort förklaring på hur man schemalägger ett trygghetsområde.
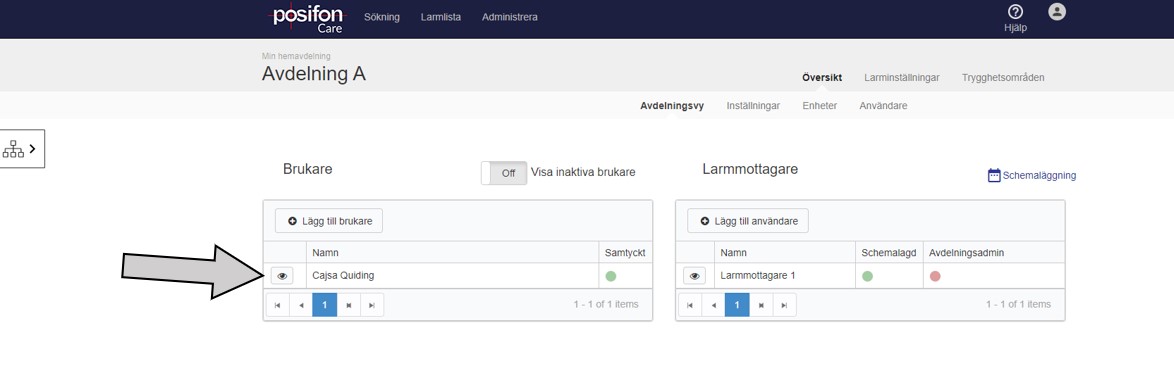
1. På avdelningsvyn, klicka dig in på brukarens profil för att kunna schemalägga trygghetsområdet.
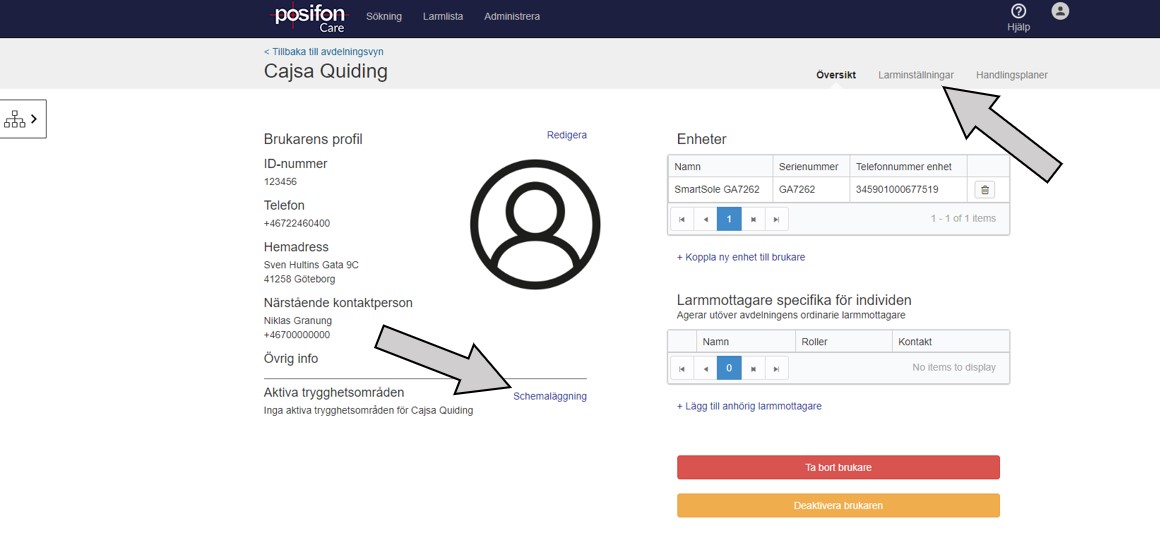
2. Gå in på Larminställningar eller klicka på Schemaläggning för att schemalägga ett eller flera trygghetsområden för den valda brukaren.
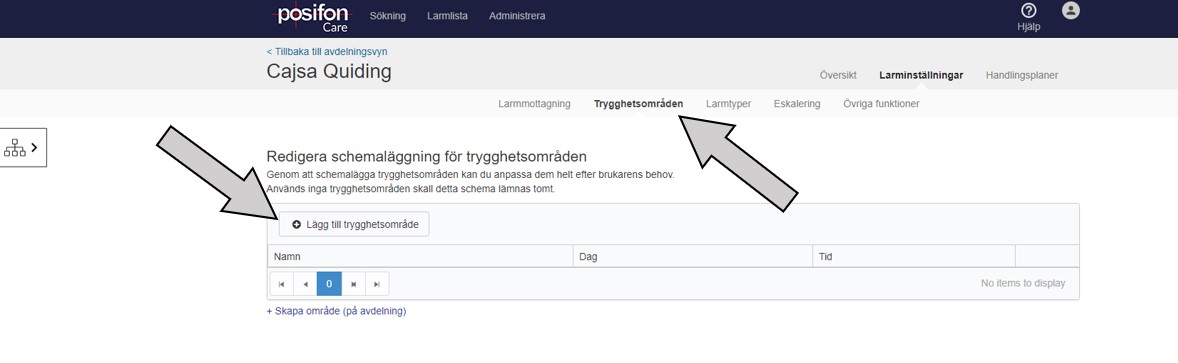
3. Går du via Larminställningar, tryck på Trygghetsområden och sedan på ”Lägg till trygghetsområde”.
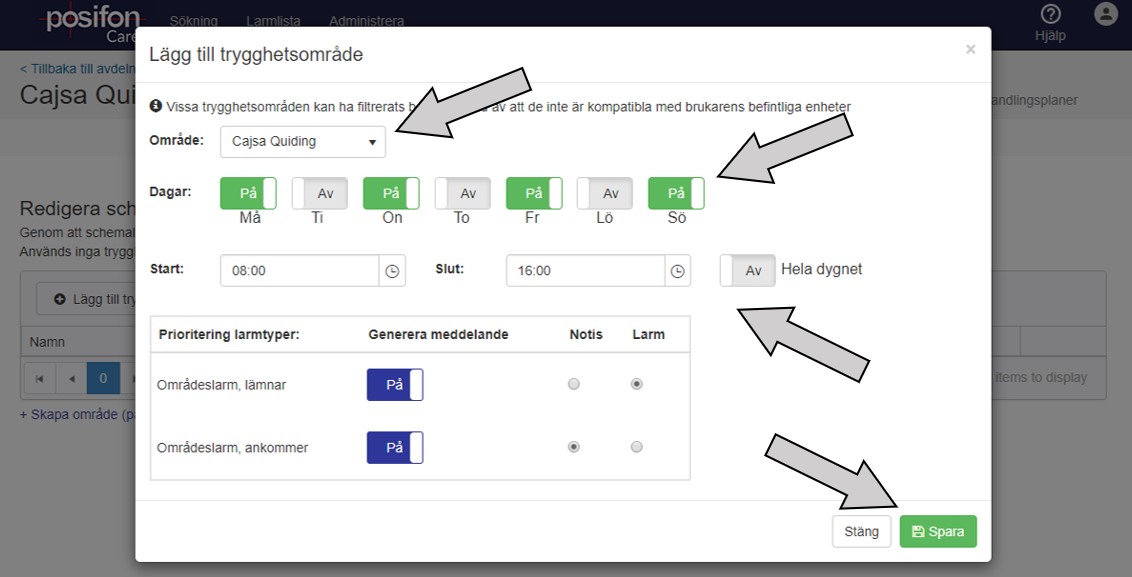
4. Välj det trygghetsområde du vill schemalägga. Välj vilka dagar området ska vara aktivt. Bocka i om området ska vara aktivt hela dygnet eller fyll i tid när det ska gälla. Välj sedan om trygghetsområdet ska inkomma som larm eller notis och tryck sedan på spara. Vill du schemalägga ett till trygghetsområde, följ i så fall guiden från steg 3. Finns det inget område i rullistan? Antingen har du inte skapat ett område, detta görs på avdelningen, eller så stödjer brukarens GPS-larm inte den typ av område du har skapat.